Importing content
When a piece of content is authored in Unity using the Strivr SDK (or in other programs), you can add it to your Content Library by exporting an APK (Android Package Kit) file and then importing it into the Strivr Portal.
NOTE: Content authored in this way requires a two-step deployment before it is available for training. The app bundle containing the APK must be deployed to headsets from the Mobile Device Management (MDM) system and the related content must be deployed from the Strivr Portal. Learn more about app bundles here.
-
From the Content menu, select Library.
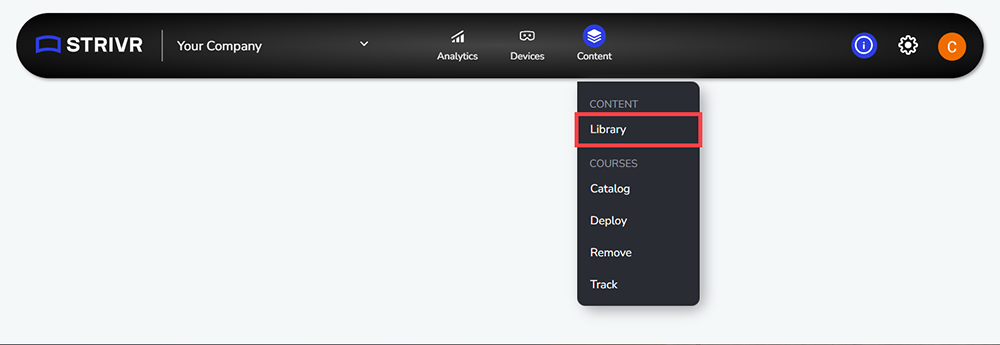
-
Click Import APK.

-
Drag an APK file to the target area. You can also click Choose File and browse to an APK file on a local drive.
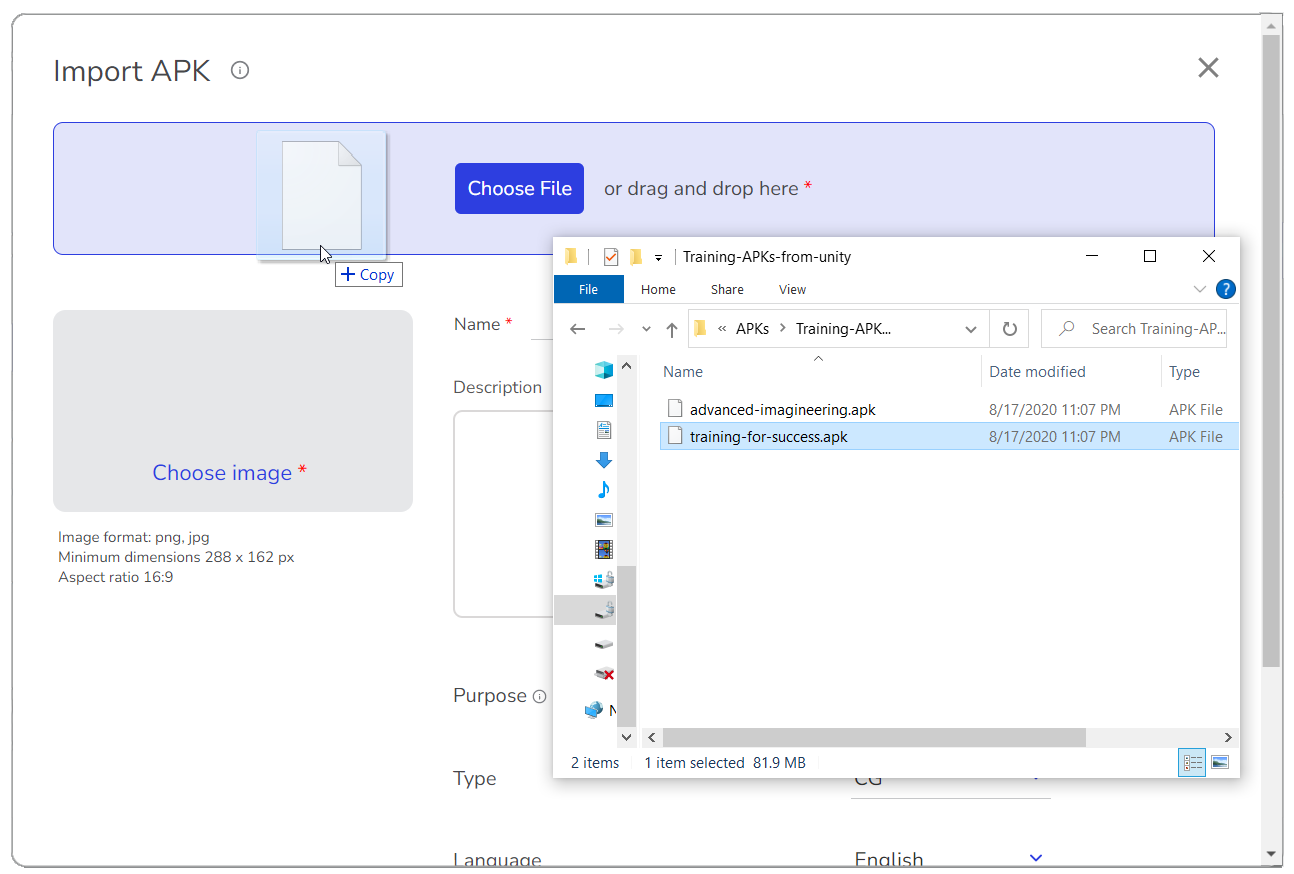
-
Click Choose Image and select a file on a local drive.
Images must be in PNG or JPG format, with minimum dimensions of 288px x 162px. For best results, images should be in 16:9 aspect ratio (width 16 to height 9). This thumbnail image will appear on the content in the Content Library.
-
Fill out information about the content.
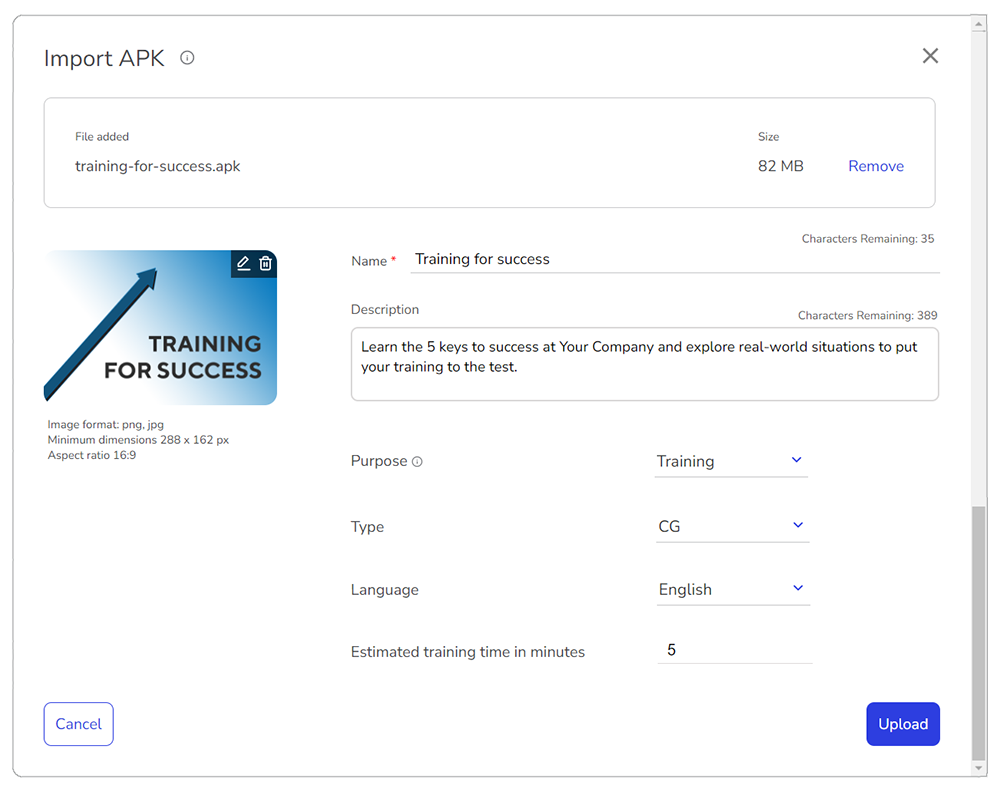
-
Name: This name appears in the Content Library and in the headset in training menus.
-
Description: This description appears in the Content Library to identify the content when building courses.
-
Purpose: Purpose differentiates between training content, in which the user is learning a skill or an existing skill is being assessed, and non-training content, like a meditation experience.
-
Type: The type of video content included. 360 Video is live-action 360-degree video; CG is computer-graphic video; Hybrid is a mix of both.
-
Language: The language the content includes.
-
Estimated training time in minutes: About how long it should take learners to complete the experience.
-
-
Click Upload.
-
Depending on your connection and the size of the APK file, uploading can take a few minutes. A pop-up window shows the progress of the upload.
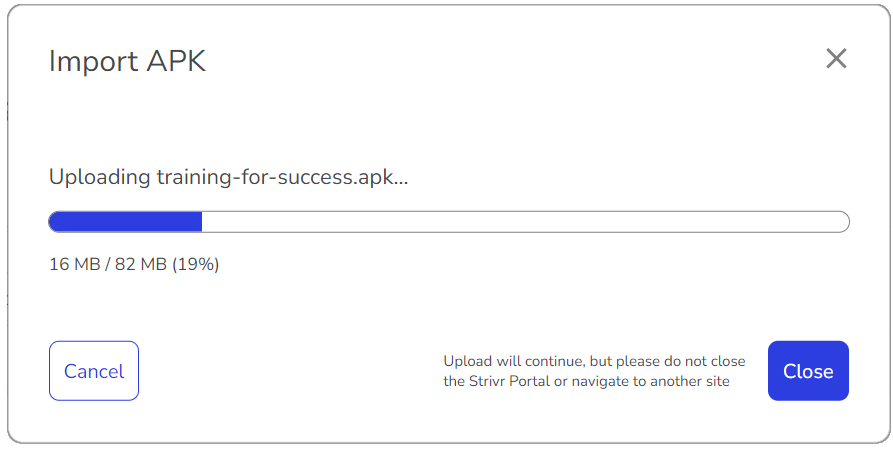
You can close this pop-up window and continue to use the Strivr Portal but do not close the Strivr Portal tab or navigate to another site until the upload is complete.
-
When the APK is finished uploading, you'll see a notification at the top of the screen. To quickly see your content in the Content Library, sort the list by Last Modified Date.
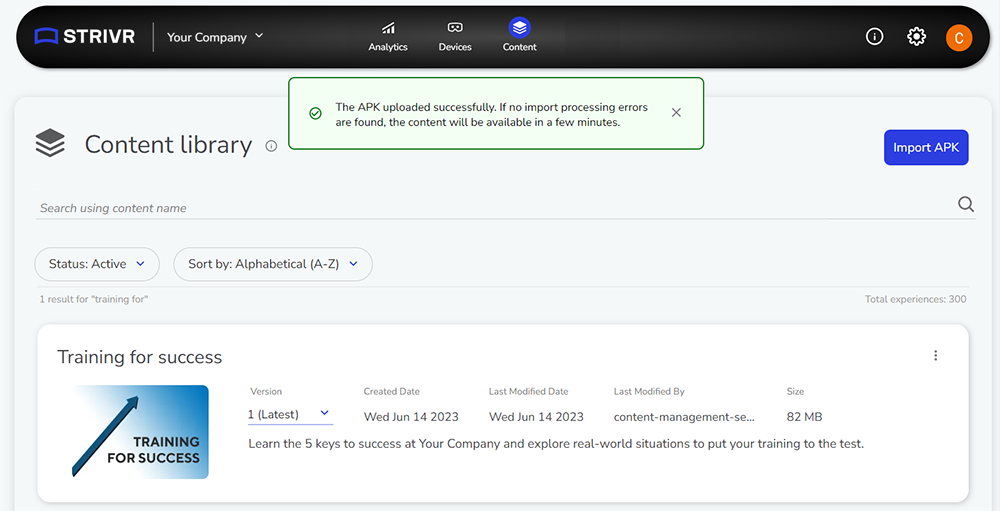
NOTE: The content displays a Pending status in the Content Library for a few minutes while the APK is being processed. If errors are found during processing, the experience will show a status of Failed, with an explanation.