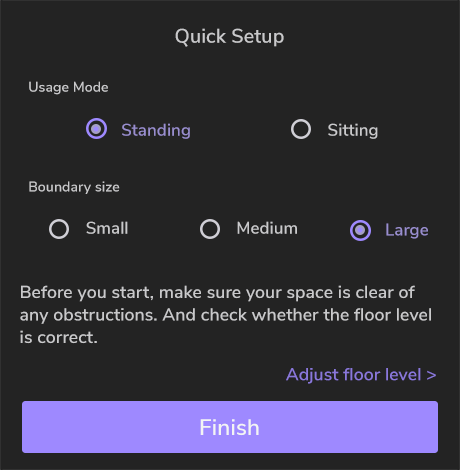Setting a boundary for safe use
NOTE: This article applies only to Pico Neo 3 headsets
The Pico Neo 3 headset is designed to work with active 6 Degrees of Freedom (6DoF) experiences and stationary 3 Degrees of Freedom (3DoF) experiences. In 6DoF experiences you take an active role, moving through the virtual world and interacting with objects, while in 3DoF experiences you remain stationary and view the experience, using your pointer to select objects and answer questions. Because active 6DoF experiences require more room for safe use, you’re required to set a boundary for safe use every time you put on the headset, even when you’ll be in a stationary 3DoF experience.
Each time you put on the headset, the passthrough cameras activate, allowing you to see your surroundings, and you are prompted to choose a boundary type. Choose Quick Setup to select a predefined boundary, or Custom to draw your own boundary. Strivr recommends drawing a custom boundary. When setting a custom boundary, you’ll first set the virtual ground by touching the ground with the controller, then draw a boundary on the floor with the controller, then confirm.
If you select a predefined boundary (Quick setup), make sure to select Sitting or Standing and verify that the floor level is set correctly.
-
Select Custom. The passthrough cameras activate, allowing you to see the area around you.
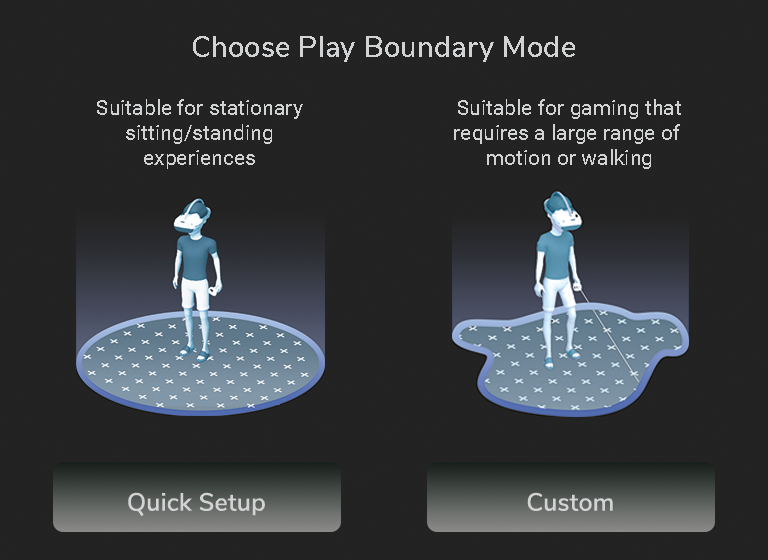
NOTE: If waking a headset, you may see a Welcome Back popup instead of this initial choice.
-
Set the floor level.
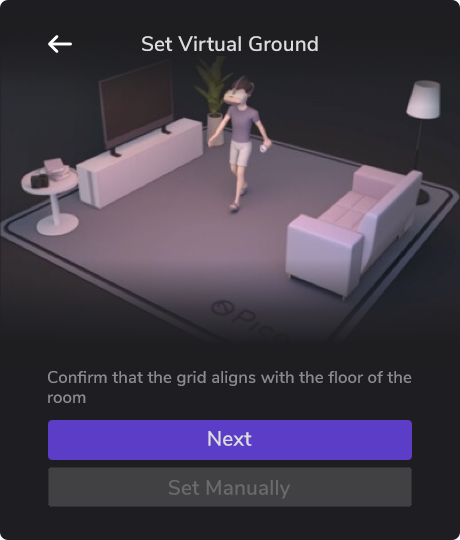
-
If the floor level appears to match the real floor, select Next.
-
If the floor level does not appear to match the real floor, select Set Manually. Then touch the controller to the floor and pull the trigger.
-
-
After floor level is set, you are prompted to draw the boundary.
-
Point the controller at the floor and press and hold the trigger to draw a safe use area.
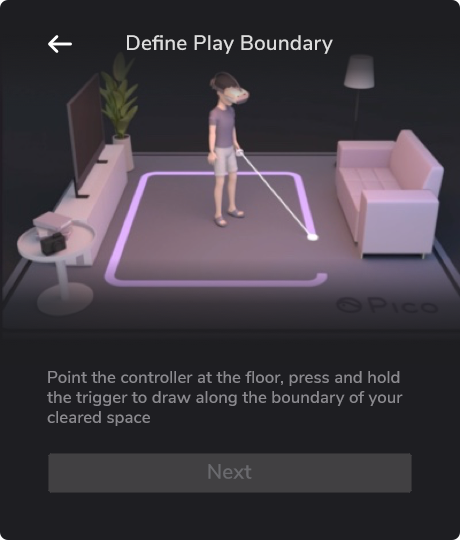
-
When you’re happy with the boundary area, select Finish to start training with Pico Neo 3.
-
Strivr recommends using Quick Setup only for stationary 3DoF experiences.
-
Select Quick Setup.
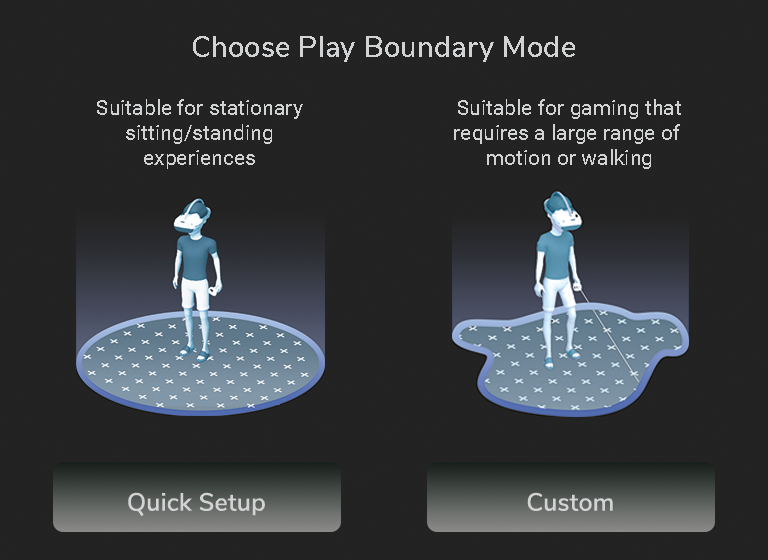
NOTE: If waking a headset, you may see a Welcome Back popup instead of this initial choice.
-
Choose Sitting or Standing and Medium or Large area.
-
Select Adjust floor level and follow onscreen instructions.
-
Select Finish.