Managing locations
Creating new locations
You can add a single location or create multiple locations by importing a CSV list.
IMPORTANT: When creating new locations, make sure you follow your company's format for location naming. Consistent location naming will help ensure there are no duplicate location names and keep Analytics data clean.
-
On the Strivr Portal, click the gear icon on the top right and select Manage locations.
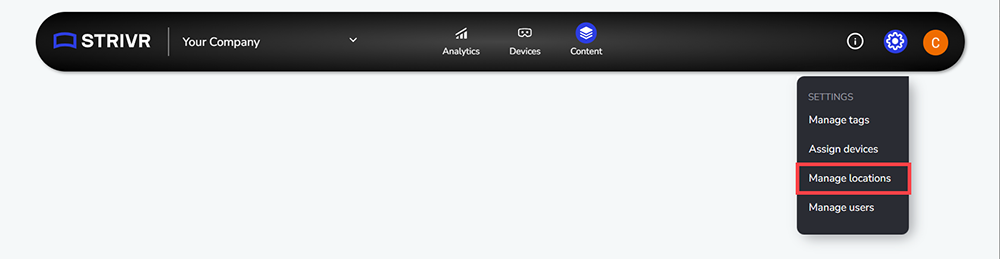
-
To create a single location, click Add a location.

-
Enter location details.
-
When you are finished, click Add location. The location is now created.
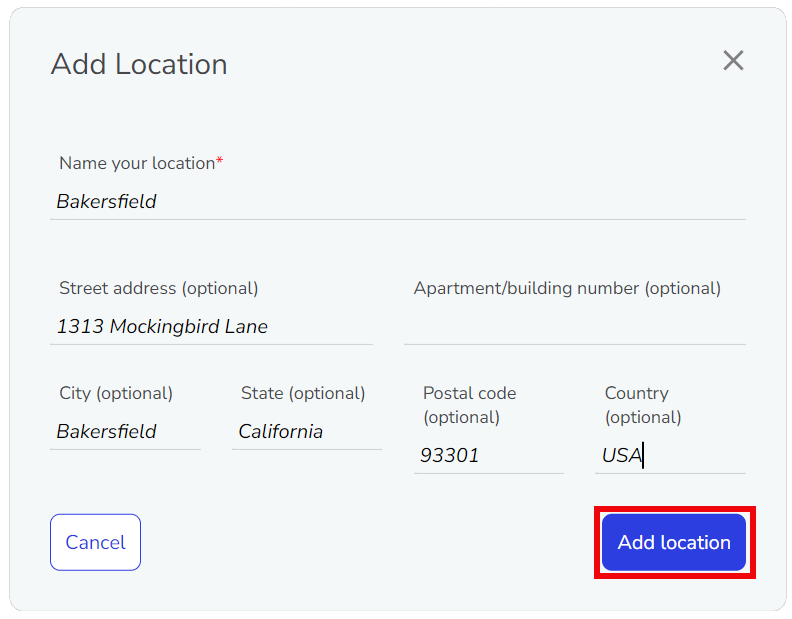
-
-
To add multiple locations, prepare a location import file and click Import locations.

-
Browse to a CSV file on a local drive.
-
Click Open.
The imported locations are created.
-
Preparing a location import file
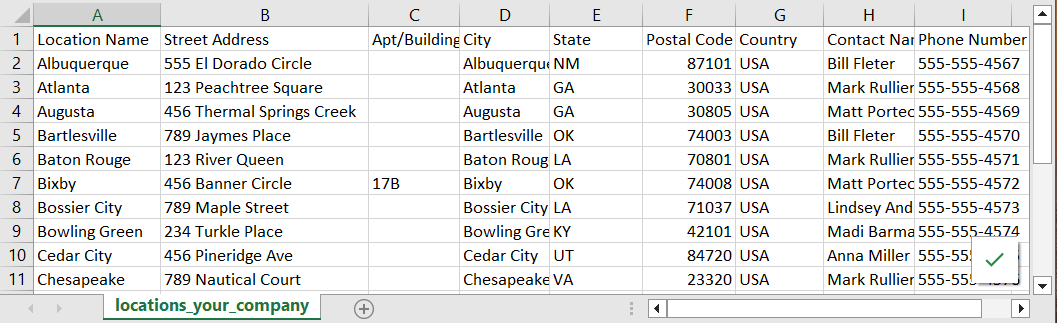
A location file showing Location Name in column A and optional information in columns B through I
In your preferred spreadsheet program, create and save a comma-separated values (CSV) file with the following requirements:
-
Column A must be Location Name.
-
Columns B through I should contain optional additional information (included column names must be named Street Address, Apt Building, City, State, Postal Code, Country, Contact Name, Phone Number)
-
Columns above column I must be empty.
-
Filesize cannot exceed 2MB.
Download a sample location file.
Archiving a location
When you archive a location, it will no longer appear in the list of locations to which headsets can be assigned. Note that you must first unassign all headsets from a location before archiving it. Historical data for archived locations will still appear in Analytics views.
-
On the Strivr Portal, click the gear icon on the top right and select Manage locations.
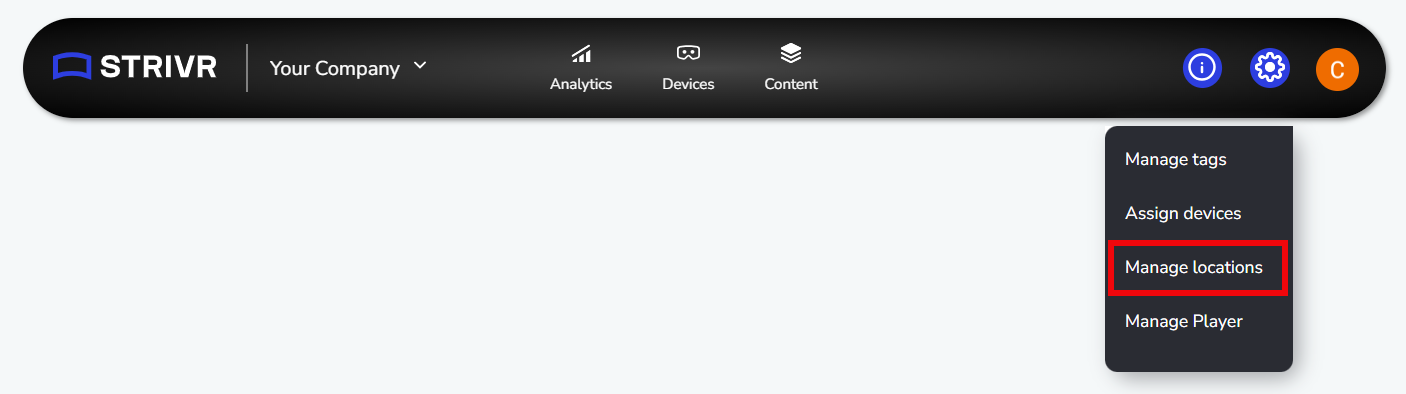
-
In the list of locations, click the three-dot menu for the location you want to archive and select Archive. If you have a large number of locations, you can search to narrow the list.
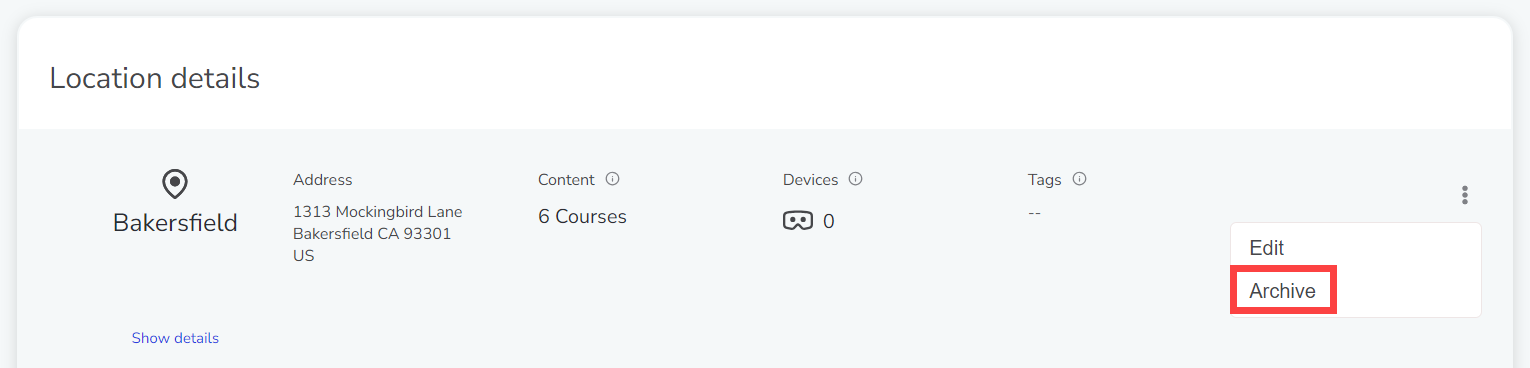
-
Confirm that you want to archive the location by clicking Archive location.
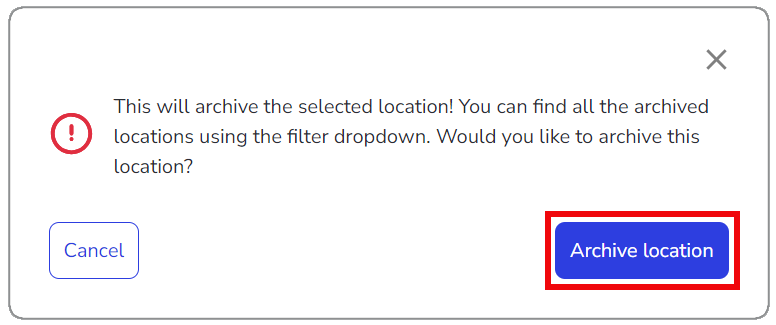
-
To unarchive a location and return it to the list of current locations:
-
Return to the Manage Locations page and select Archived locations from the Locations filter.
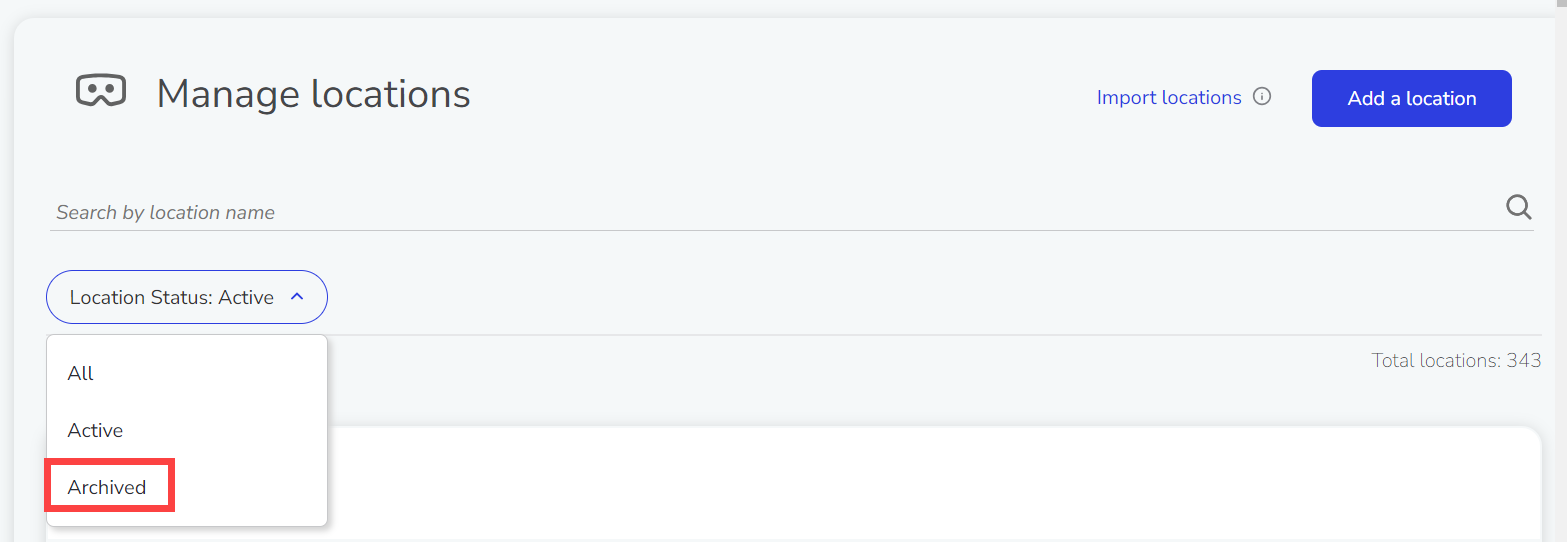
-
For the archived location, click the 3-dot menu and select Unarchive.
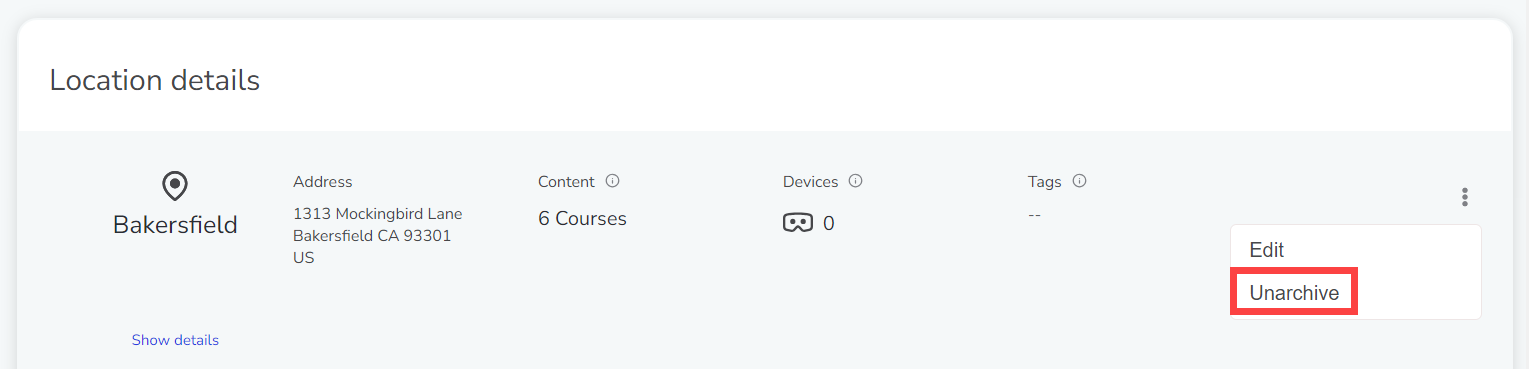
-