Creator Release Notes 2020 - 2021
To check what version of Strivr Creator you are on, click Help in the upper right-hand corner of the application.
Strivr Creator for Desktop: Simultaneous events
Users can now add more than one event with the same start time. Previously, Strivr Creator enforced a buffer between events.
Em dash support
Users can now use the em dash character in text fields. Previously, the em dash was replaced by a hyphen automatically.
Event start times
Events can now have the same start time within a clip. Previously, events required a .1 second buffer and users would receive a warning when this buffer was shorter than .1 second.
Map view improvements
-
The Map view now displays a Start marker, visually indicating where the experience begins.
-
When the Map view is expanded, the Event bar at the top of the window is hidden.
Expanded Map view with hidden Event bar and Start marker
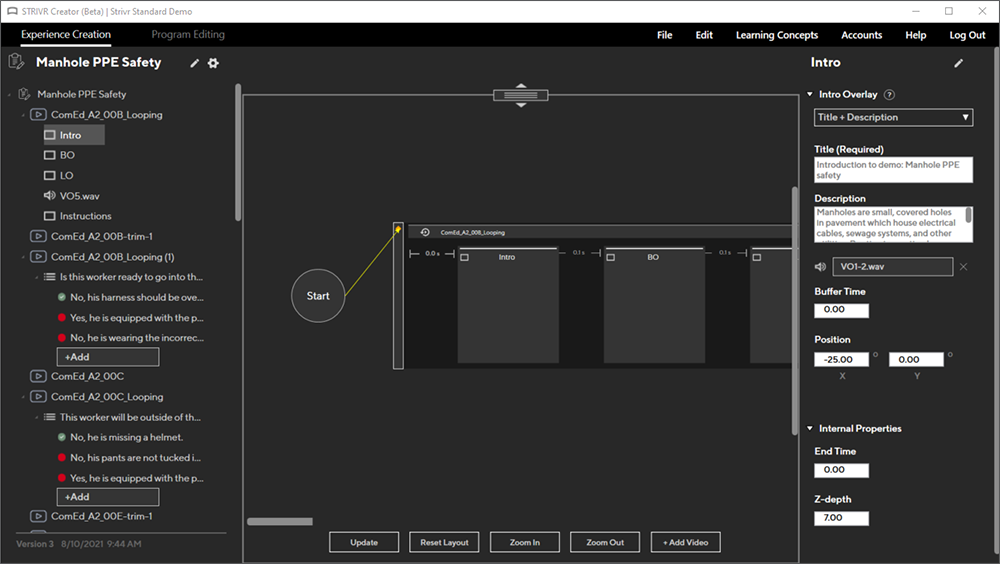
Closed captions
Creator users can now upload closed captions in SRT format to any clip. Experiences that include closed captions are labeled with CC in Strivr Player.
Add Closed Captions in the Properties Panel of a selected clip
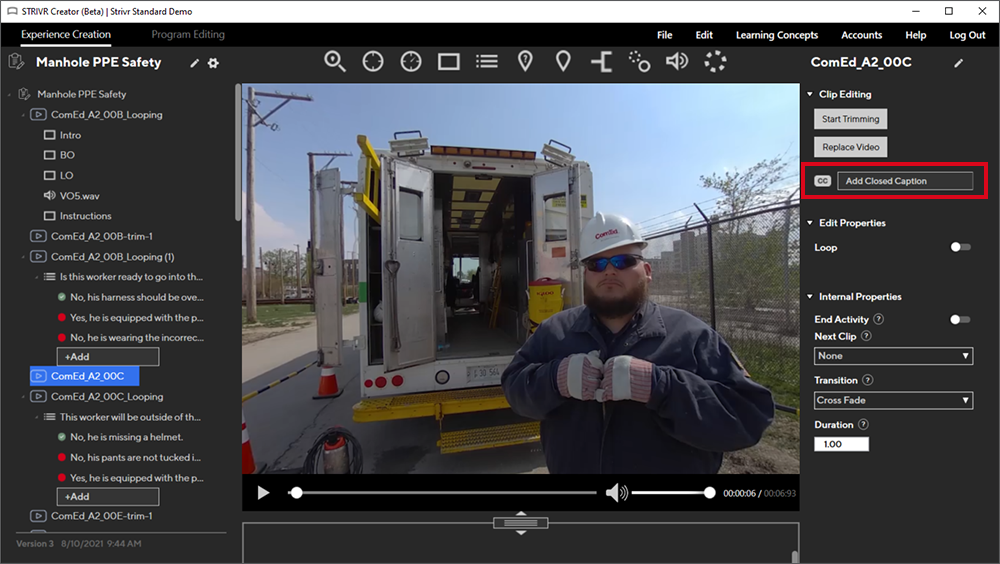
Learning concepts
Users can now tag answers with Learning Concepts. Learning concepts are high-level categories of lesson to which an answer belongs. In the Strivr Portal, users can view performance data by Learning Concept.
Learning concept library
Open the Learning Concept library by selecting Learning Concepts in the top menu. Add new concepts to the library with the Add Concept button or archive an existing concept by selecting it from the list and clicking the Archive icon. The Learning Concept library is available across your company’s experiences.
The Learning Concept Library
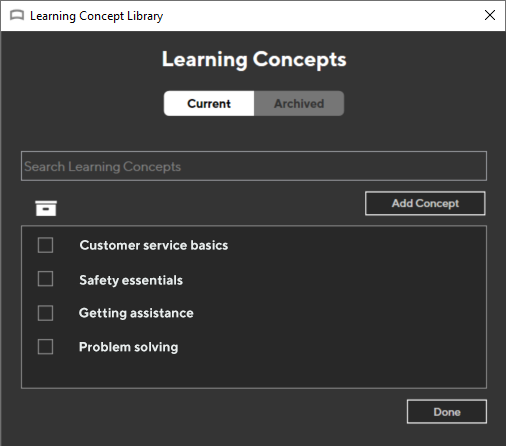
Tagging an answer or marker to a concept
Select an event from the Tree view. In the Learning concept area of the Properties panel, type the first few letters of the concept, then select it. You can also select See All to bring up a list of all learning concepts defined for your account. Then highlight a concept in the list and select Tag.
The Learning Concepts area in an answer’s Properties panel
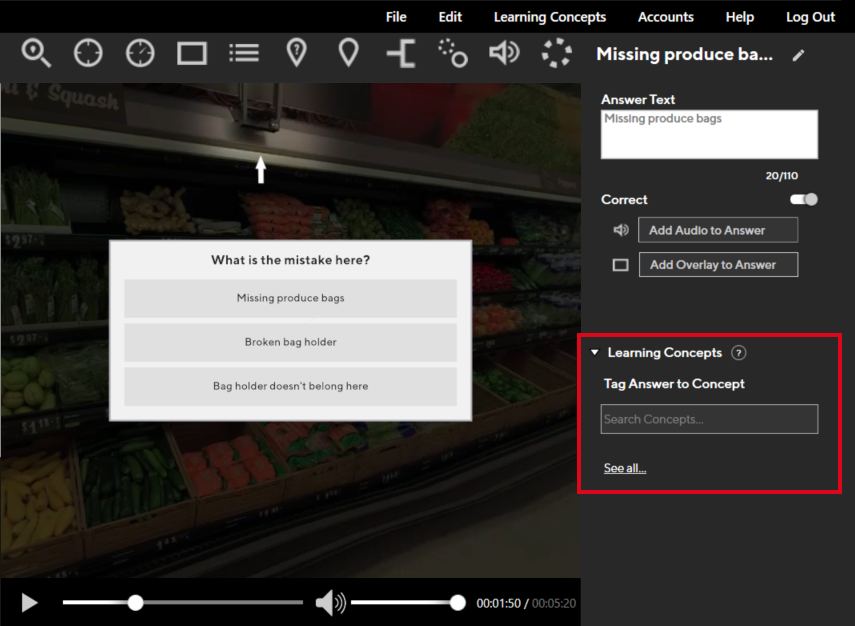
Third-party experience import
Users can now import experiences authored in other applications. After importing, users can assemble programs including both third-party experiences and experiences authored in Strivr Creator. Find the Import 3rd Party Experiences command in the File menu on the Experience Creation tab.
Notes:
- Users cannot edit the name of a third-party experience in Strivr Creator.
- Files must be APK or ZIP format, with no external files or dependencies.
- Files must be under 2GB.
- Files must meet Strivr’s Terms of Service.
The Import 3rd Party Experiences command in the File menu
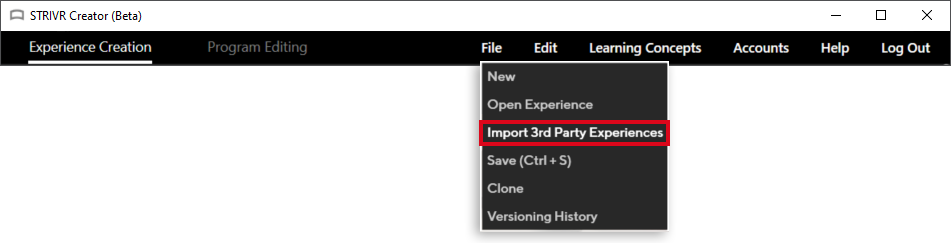
Bug Fix: Exporting trimmed clips
Export to cloud is no longer disabled after trimming a clip.
Default sort in video library
When importing a video from the cloud, the list of videos is now sorted alphabetically by title by default. To sort by date, click the Date Created column heading.
Scene Hunts no longer force the end of a clip
Now, as with other events, finishing a Scene Hunt will not force the end of a clip, and other events may be placed after a Scene Hunt in the same clip. In previous versions of Strivr Creator, the Scene Hunt event could only be placed at the end of a clip because finishing a Scene Hunt would advance the learner to the next clip in an experience (or, if the last clip, the end of the experience).
Updated version display in Creator
Version information is now displayed in a smaller area in the bottom left of the Experience Creation tab. Users can also find version information in the File menu.
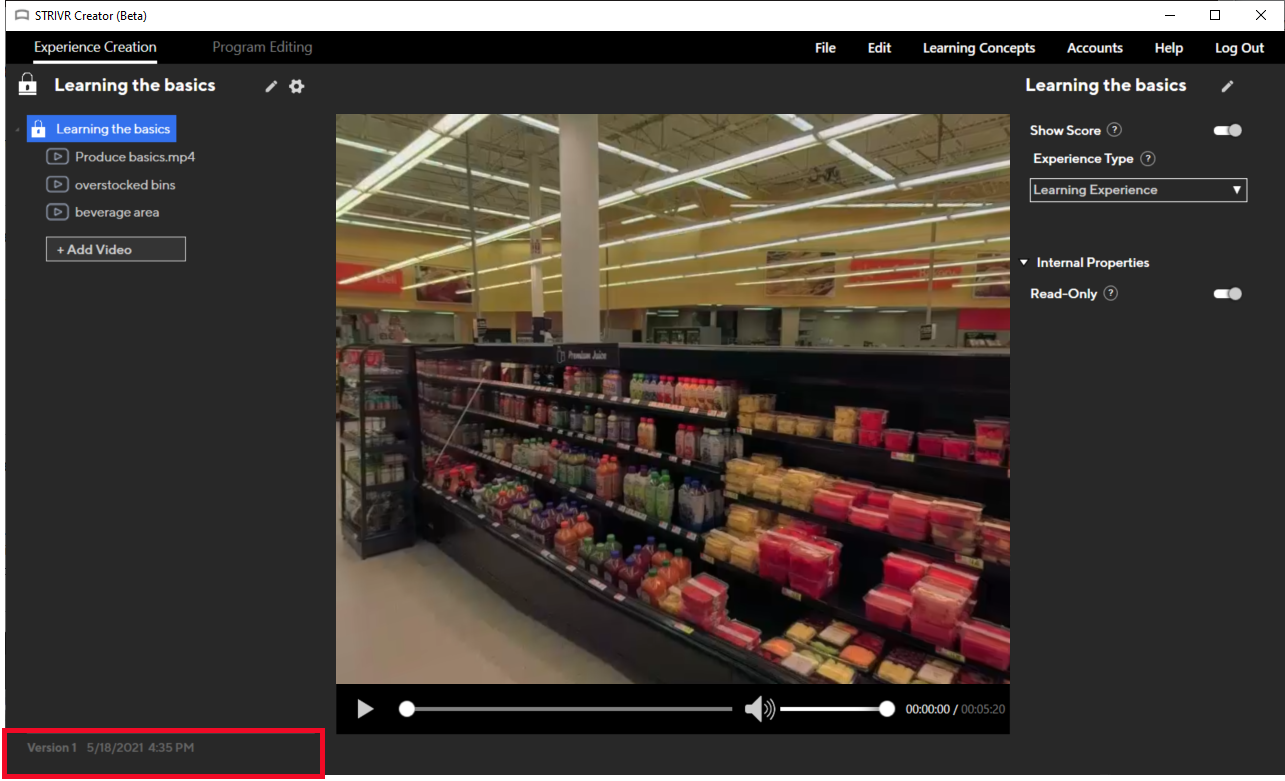
Publishing failure notification
When publishing a Program to Player, you will now be notified if publishing fails.
Autoplay disabled for first video clip
Strivr Creator will no longer autoplay the first clip in an experience when that experience is opened.
Hotspots
A new Hotspot event is available in the Event bar. Hotspots are invisible highlighted areas that track how long a learner looked at them during the experience. This information is recorded in training results and used only for data analysis. As with other events, you can set a start and end time, position, and size. You can also specify the minimum amount of time learners should be fixated on the hotspot (have their gaze within the hotspot boundary.)
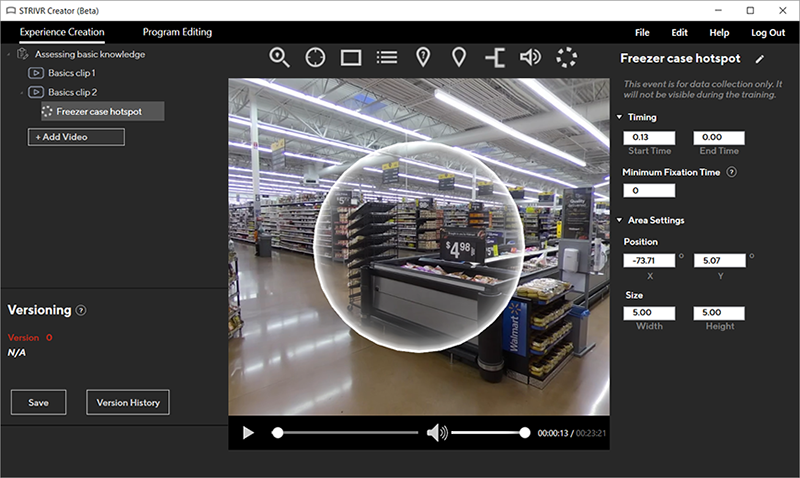
Publish commands
In the Program Editing tab, in the File menu, you can choose to publish a program to the Strivr Portal (previously Publish to GCS) or Publish to Player. This is purely a text change and does not affect functionality.
Bug fixes
Crash in cloned experience: Replacing a video in a cloned experience no longer causes Strivr Creator to crash.
Scene Hunt placement
Scene hunts must be the last event in any clip in which one appears. Users will not be able to add any events after a scene hunt.
Bug fixes
Program names: Programs with apostrophes in their name can now be published locally or to the Strivr cloud.
Trimming: Trimming a clip no longer minimizes the Preview window.
Scene Hunt marker labels
Scene hunt markers have been redesigned for clarity. The Click Result text label has been moved away from the highlighted area.
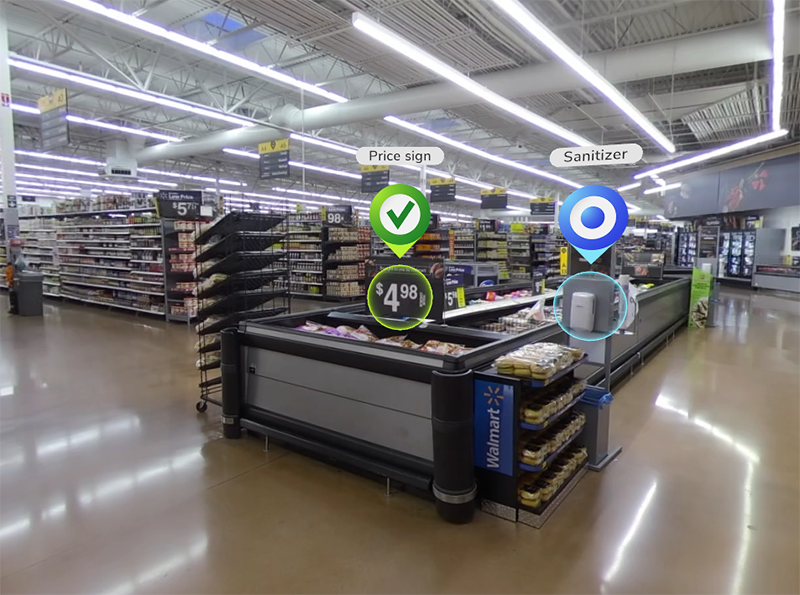
Warning: Unique question and answer names required
To encourage more meaningful data reporting, users must specify unique names for questions within a clip and for answers within a multiple choice, branching, or marker question event. If question or answer names are not unique, you'll see a yellow triangle icon next to the item in the Tree view. Experiences with warnings can be saved but cannot be published locally or to the Strivr cloud.
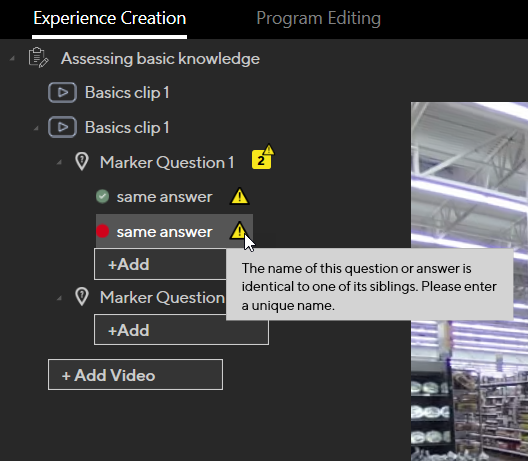
Experience deletion
As a safeguard against accidental deletion, users can now delete Experiences only from the Experience Library. Access the Experience Library by selecting Open from the File menu. Then highlight an experience and click Delete. Previously, users could delete an experience by right-clicking it in the Tree view and selecting Delete.
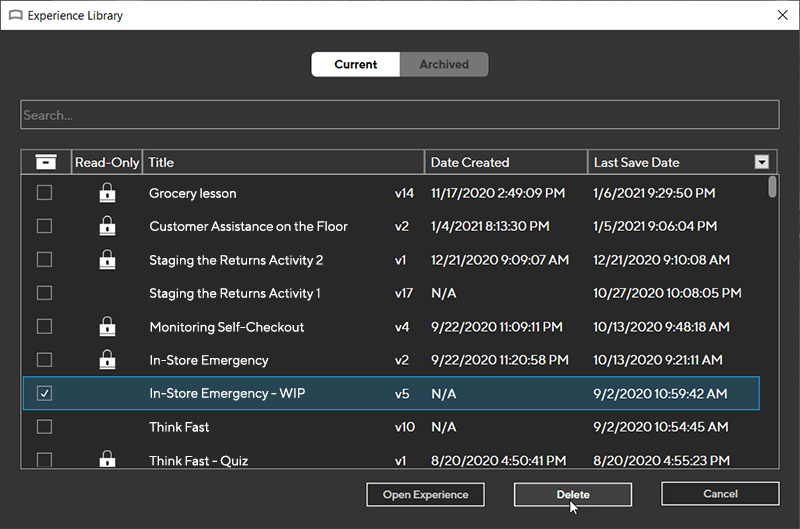
Warnings
Not enough answers: Multiple choice question events that do not have answers are flagged with a yellow triangle icon in both the Tree view and the Properties panel. When you mouse over the triangle, you'll see a message reminding you to add answers. Experiences with warnings can be saved but cannot be published locally or to the Strivr cloud.
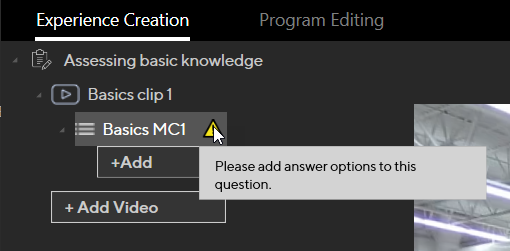
Event extends past end of clip: If you change a clip from looping to non-looping, and an event within that clip would extend past the end time of the clip, you'll be warned with a pop-up dialog. To fix the problem, you must change the clip back to looping or modify the start/buffer time of the event.
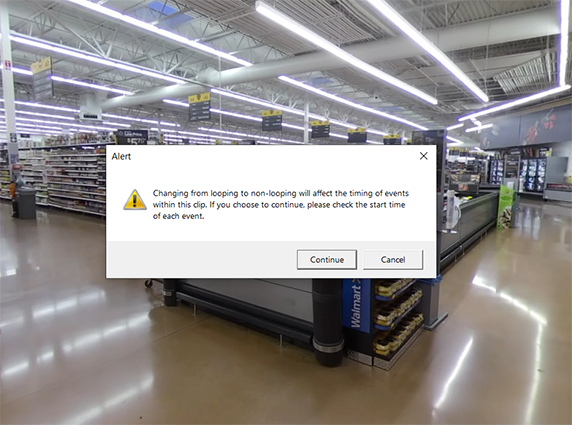
Field length for Experience, Module, and Program
The maximum character limit for Experience, Module, and Program names is now 45 characters.
Copy and Paste Events
You can now copy and paste events in the Outline view. Right-click an event and select Copy. Then right-click another event and select Paste -- the copied event is added below that event. Copying and pasting is available for Overlays, Multiple Choice Questions, Marker Questions, Markers, Branching Choices, and Sounds.
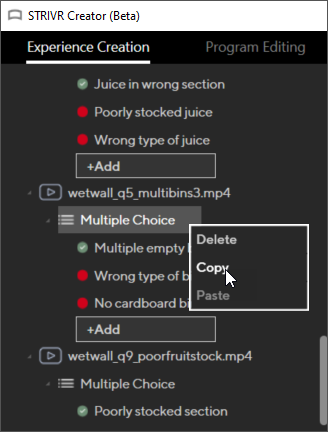
Score Property
The Score text field for an answer is now only visible and editable when the answer's Scored property is set to On.
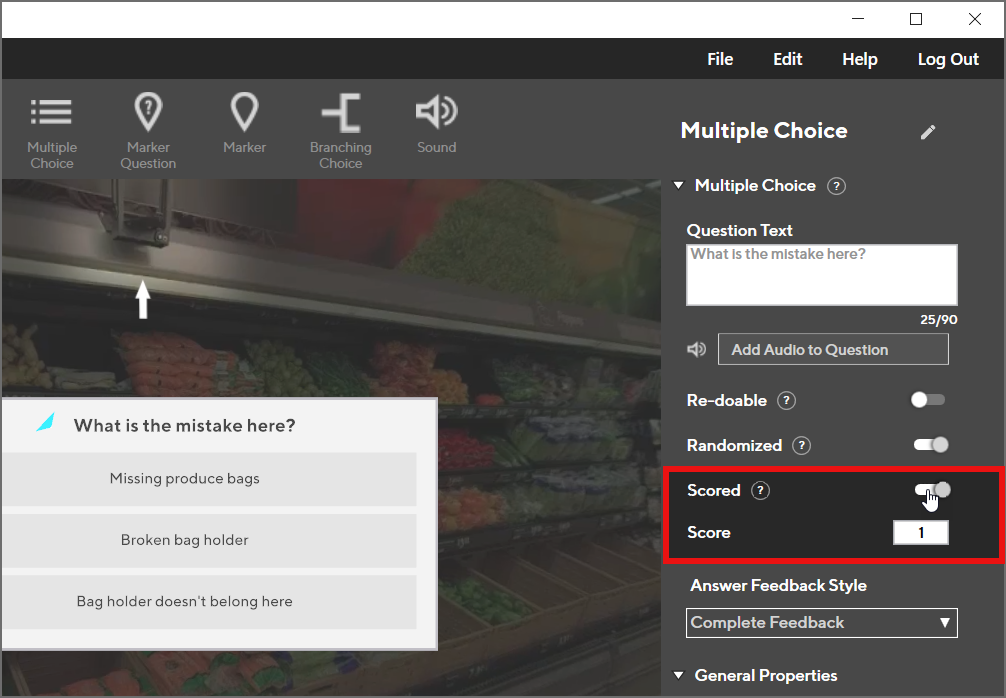
Experience Library
The Experience Library, which users access when opening existing experiences, is now divided into Current and Archived tabs. Users can move experiences to the Archived tab to declutter the list of experiences. Archived Experiences are not deleted and can be restored to the Current tab at any time.
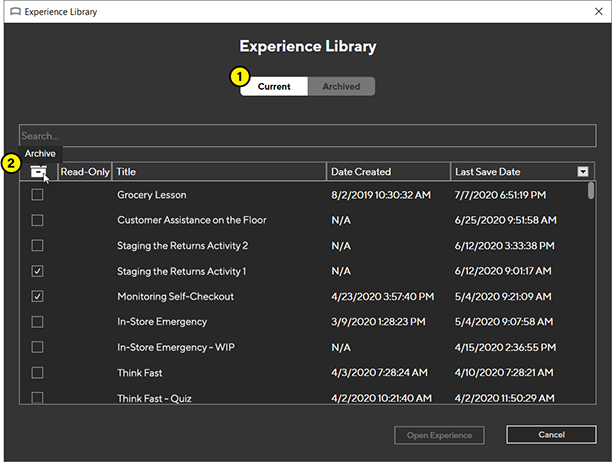
- To switch between tabs, click Current or Archived.
- To archive experiences, use the checkboxes to select experiences and click the Archive icon at the top of the list (in the Archived tab, follow the same process to restore experiences to the Current tab.)
Image size limit behavior
When uploading images to display on event placards (such as Overlays) in an experience, the maximum image size is 512px x 512px. Users will be warned when attempting to upload images that exceed this size.
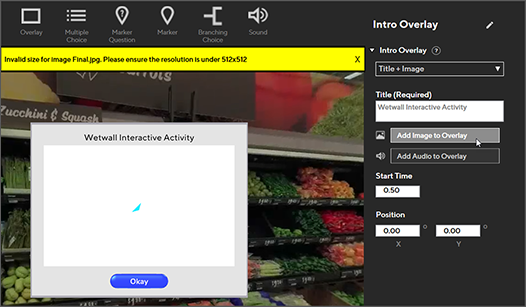
Scored property
Each question now includes a Scored property. When this property is set to On, the point value for the question is included in the final score of an experience and is included in training results.
Video auto-play behavior
Videos no longer autoplay when selected.
Data label workflow
When creating Marker Questions, Multiple Choice Questions, Scene Hunts, and Timed Hunts, the user will now be prompted to enter labels for the answers (or equivalent "child" items.) After the user creates an event, each answer will be selected in order, ready to be renamed. A yellow warning triangle reminding users to enter a unique name appears when the user clicks elsewhere without naming an answer.
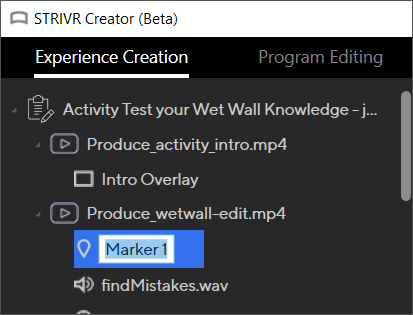
Updated button design for add images and add audio buttons
The buttons for adding an Image or Audio to events have been redesigned for clarity.
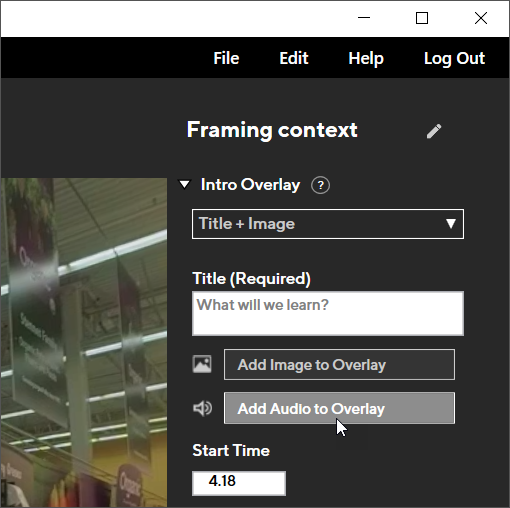
Filter by Video Upload Date
To make searching for videos easier, users can now filter the list of videos by Date Uploaded.
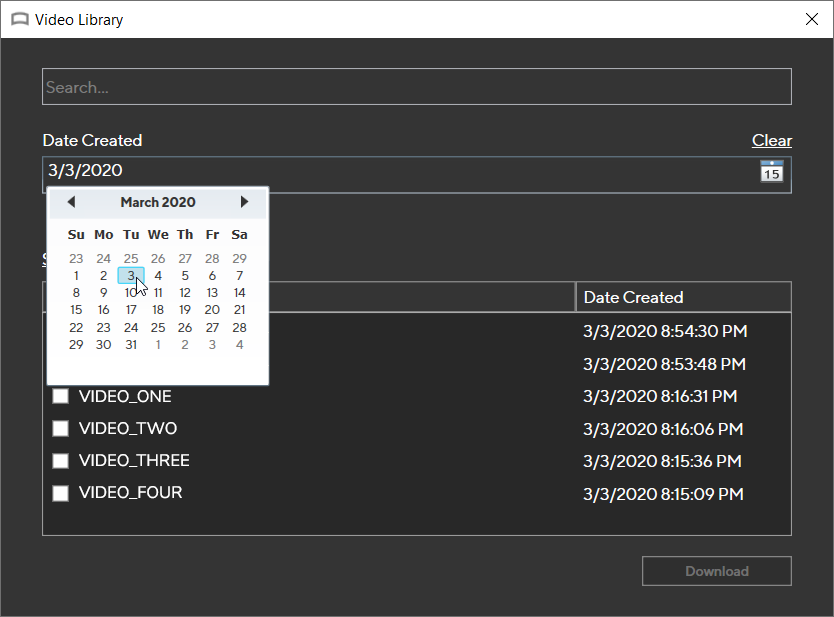
Data labels now required
To distinguish them from others in data reporting, events and answers are now required to have unique data labels. While creating an experience, event titles and answers are flagged with a yellow indicator triangle, prompting the user to enter a label. Users can ignore these warnings and save an experience but will not be able to publish experiences without unique labels for events and answers.
Marker answers
- More answers
You can now create up to 5 answers for marker questions.
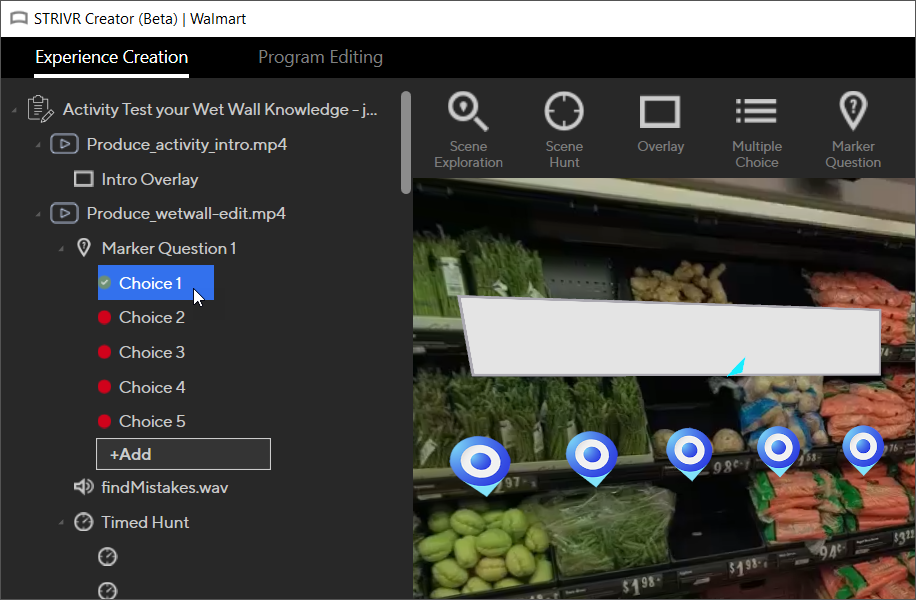
- Branching paths
You can now specify a destination video from any marker question answer. When a learner selects that answer, they'll continue to the specified video.
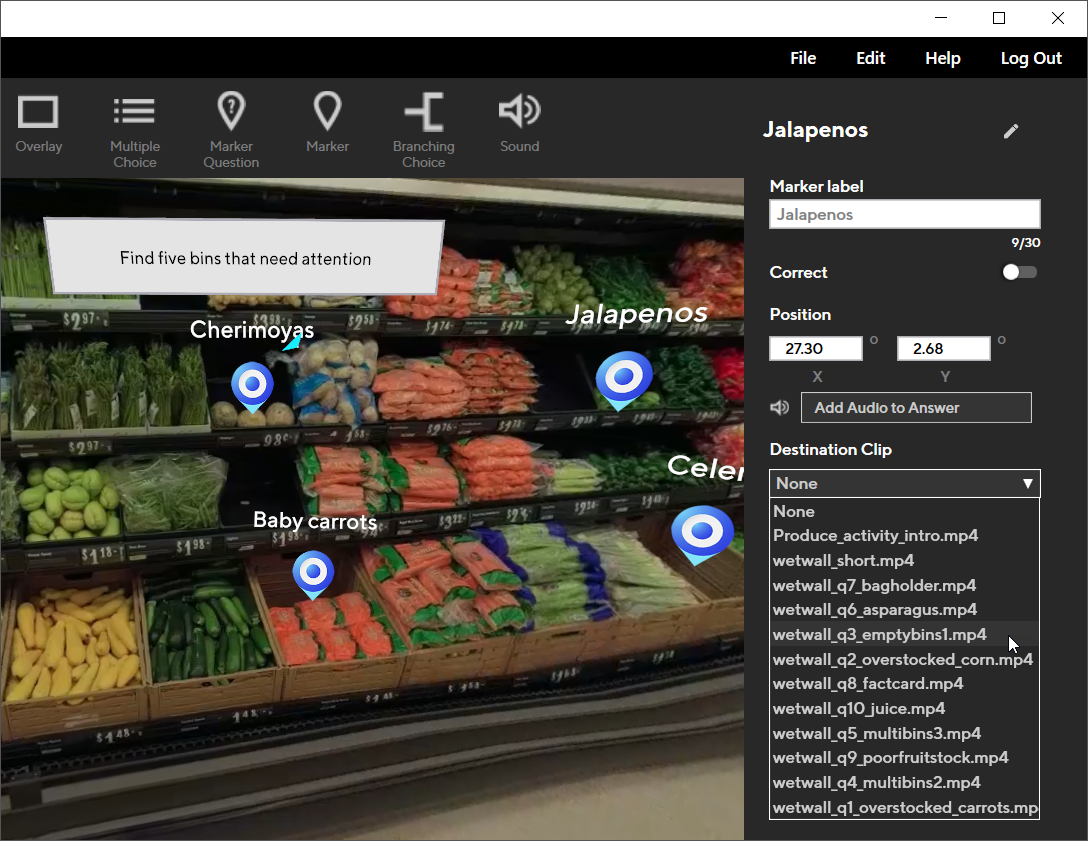
Save as is now clone
The option to save the current experience as a new file is now called Clone, to better express that a new experience will be created from the old one. When selecting Clone, users will be warned of the data implications of doing so (data from the original experience will not be reflected in the clone.)
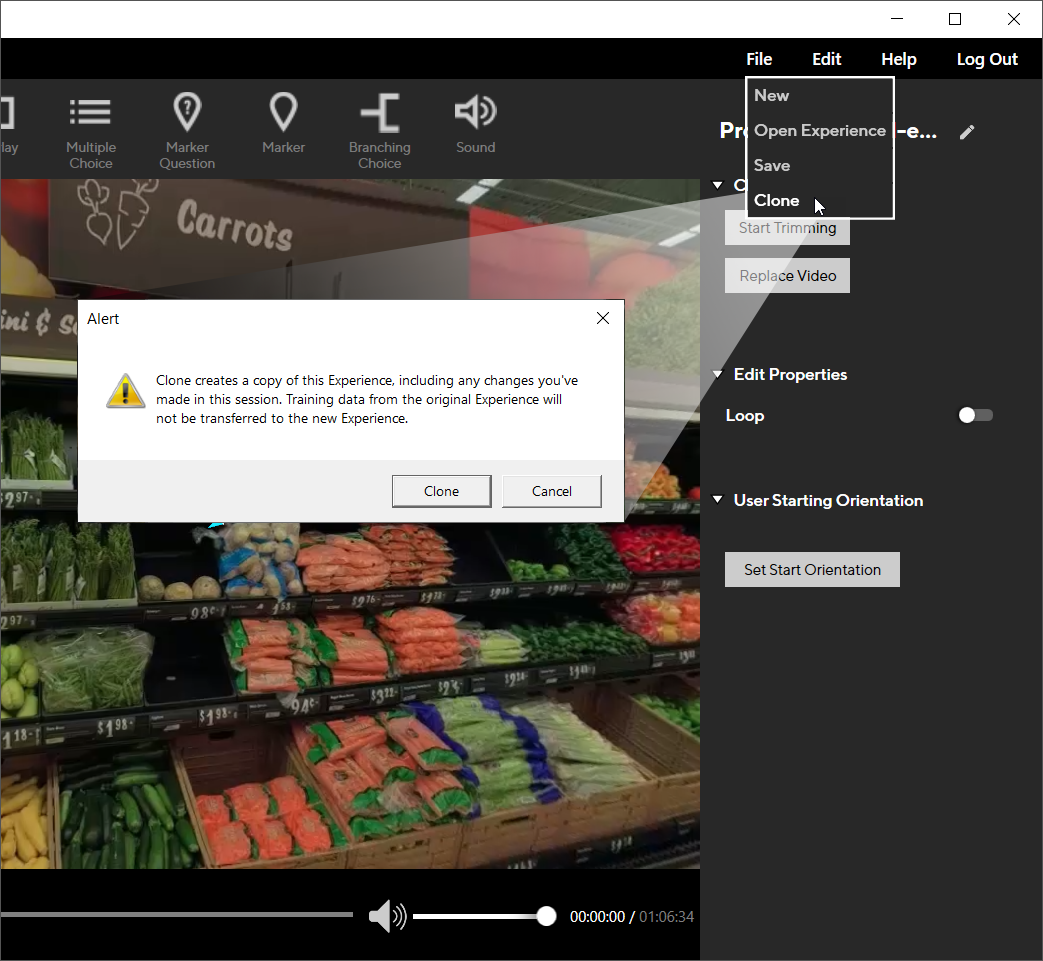
Data label flexibility
Timed Hunt data labels within Creator can now be different than the label that appears on the Timed Hunt within an experience.
Branching Choices
You can now create branched paths through your training Experiences by inserting Branching Choices. The answer a Learner selects from a Branching Choice determines which video displays next.
- Adding a Branching Choice
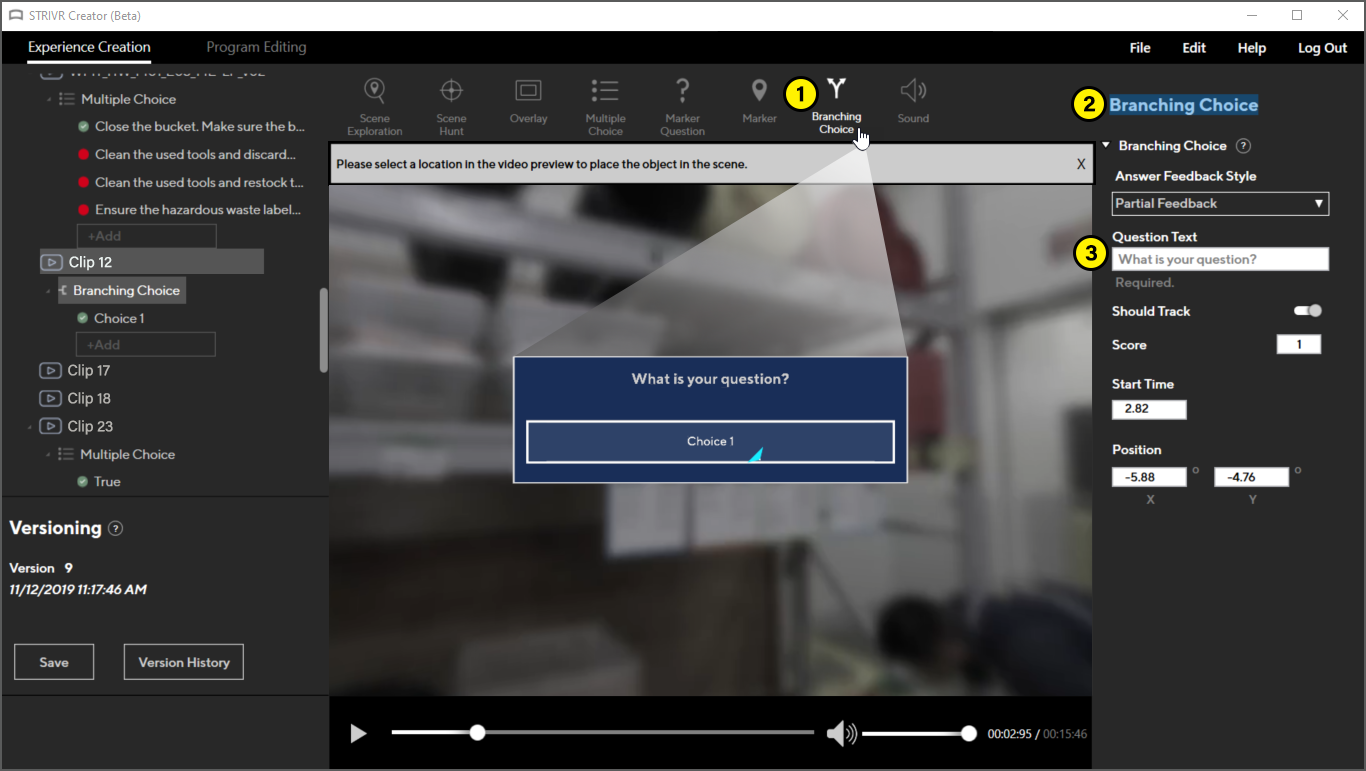
-
With a video selected in the Video tree, click Branching Choice in the Event toolbar and click the preview window to place the Branching Choice.
- To enter a title for the Branching Choice, click the pencil icon next to the default title Branching Choice and enter your own text. The title appears in the Video tree and in the Properties panel but is not visible to learners during training.
- Enter Question Text. This text is displayed to the user during training.
-
- Configuring Answers
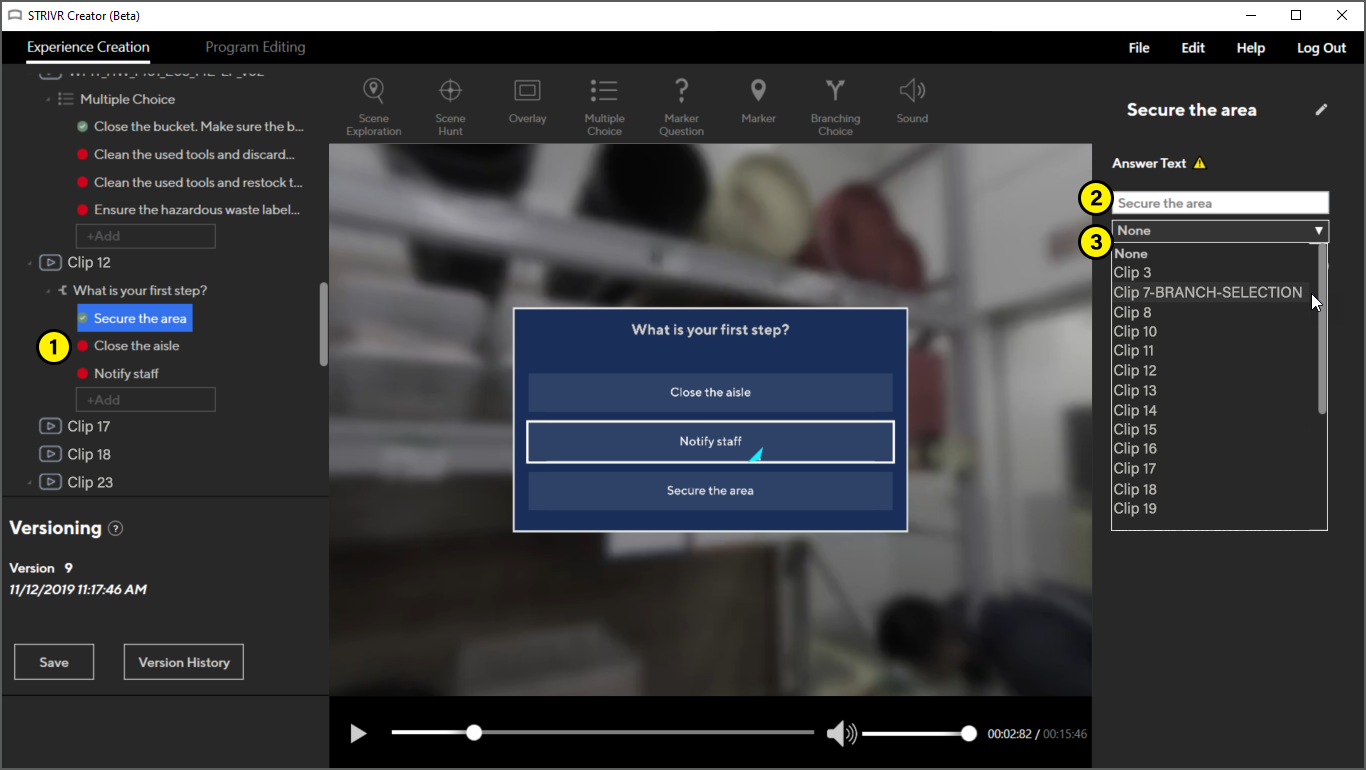
- Add answers using the +Add answer button.
- Select an answer, edit its Answer Text, and select whether it's Correct or Incorrect. Remember, only one answer can be correct.
- To set the target video for each answer, select the answer from the Video tree and then select a video from the drop-down.
Video Loading
Users can continue to edit an Experience while uploading videos to that Experience. As videos upload, upload progress is displayed next to the Video name in the Outline view, and when a video is fully uploaded it displays a green checkmark for several seconds. Note that if a user attempts to Save an Experience or switch to another Experience while videos are uploading.
![]()
Live Scrubbing
As you move the scrubbing control on the video timeline, the video updates in real time.
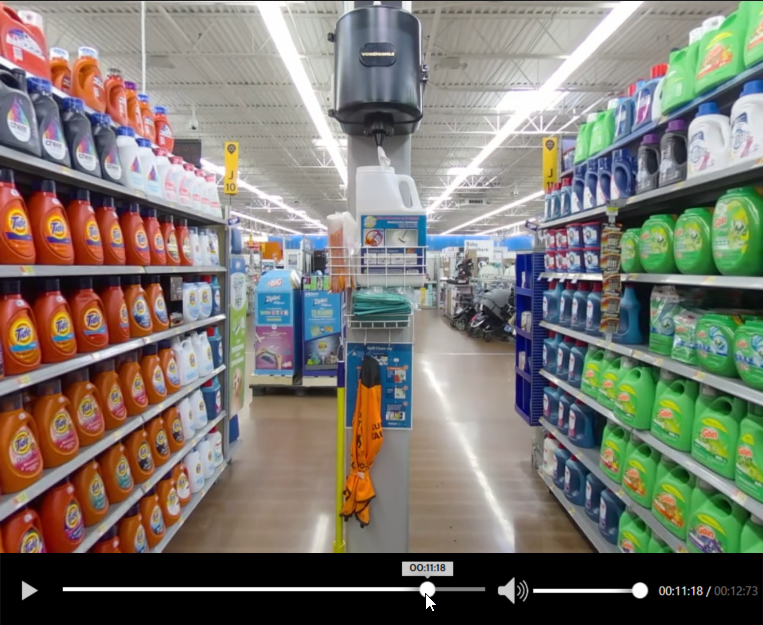
Copy and Paste Video
In the drop-down menu displayed when you right-click a video in the Video tree, you can now choose to Copy the video and paste it below another video.
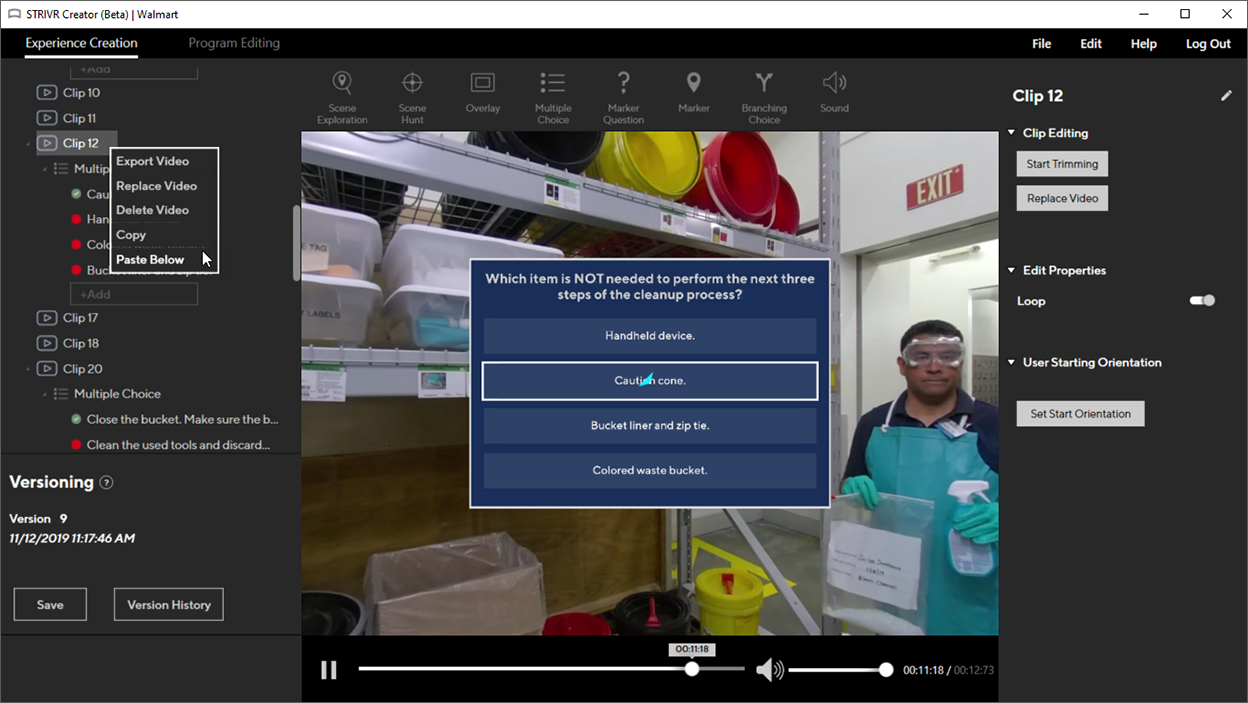
Pause/Exit Control
The choice of whether or not to allow Learners to Pause and Exit during training is now located at the Experience level. Find the setting in the Properties panel when you select the Experience in the Video tree.
Save Command
You'll now see a Save command in the File drop-down menu.
Software Update Flow
When a new version of Strivr Creator is made available, users will now be notified and prompted to update to the new version at login. Previously, Strivr updated user installations remotely. Version updates are generally optional and can be bypassed by selecting Remind Me Later; however, if the update is required, the option to bypass the update will be disabled.
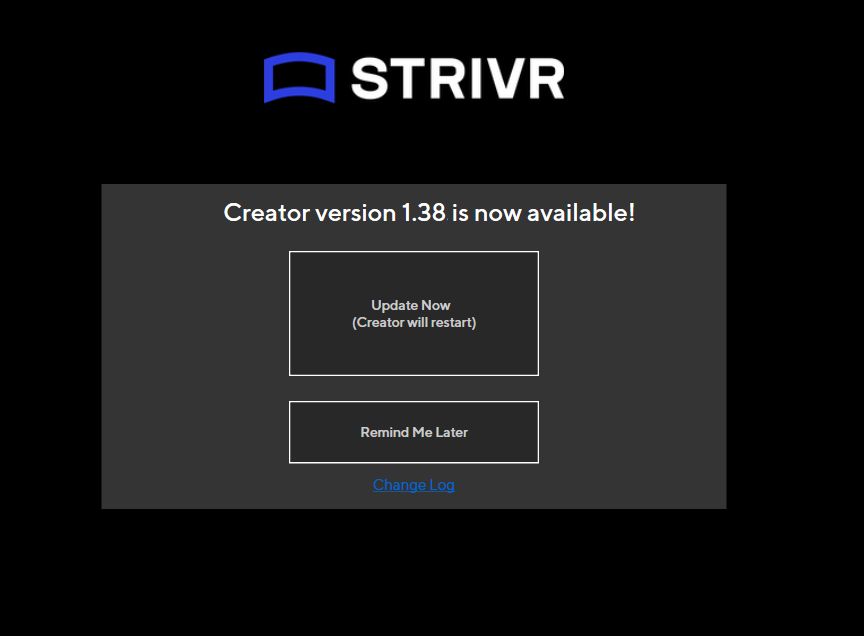
Faster Publishing
When publishing an Experience to the cloud, Strivr Creator now uploads only videos that have been edited since the last version of an Experience, resulting in smaller upload size and faster upload time.
Bug Fixes
- Scene Exploration events will disappear when moving to the next operation. Previously these events remained visible in the Preview window.
- Multiple Choice questions and answers were not showing in the Preview window until answers were given.