Creator Release Notes 2018 - 2019
To check what version of Strivr Creator you are on, click Help in the upper right-hand corner of the application.
Version History
Users can now save versions of an Experience or Program. Versions are snapshots of an experience, save states to which the user can revert. You'll see a Versioning section of the interface below the Video tree on the left of the screen. Version number is visible to learners in Strivr Player when they select About from the Experience selection screen in the headset.
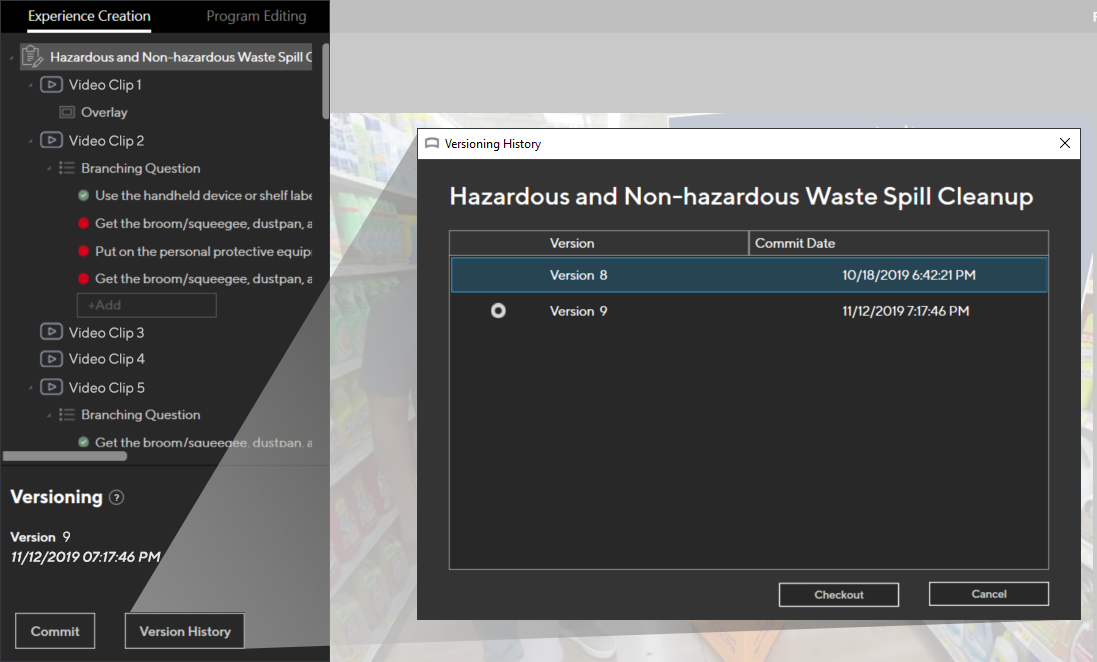
- Working with versions
When you make any edit to a version of an Experience or Program, the Version Number turns red. When you are ready to create a new version of an Experience or Program and save it to the cloud, click Commit in the Versioning area under the Video tree. Version numbers are auto-incremented (if you commit from version 3, the saved version will be version 4.) If you exit Creator without first committing, you'll be prompted to commit your changes to the cloud. If you choose not to commit when exiting, your edits for the session are lost. If Creator crashes during editing, your edits are automatically committed in a new version.
- Reverting to an old version
You can return to an old version of an Experience or Program at any time. When you choose to revert to an old version, a new version identical to the old version is created. For example, if you are on version 5 and revert to version 3, a new version 6 identical to version 3 is created, and version 4 and 5 are retained.
To revert to an old version:
- Open the list of version by clicking Version History.
- Select a version from the list.
- Click Checkout.
Undo and Redo, Copy and Paste
In any Experience, you can now undo and redo unlimited actions from the current session.
And you can now copy and paste videos within an Experience or between Experiences. Copy copies the selected video; Paste inserts the copied video into the Video tree below the currently selected video. Note that copy and paste applies to the video only; events applied to the video are not included.
Find Undo, Redo, Copy, and Paste commands in the Edit drop-down menu or use Control + Z for Undo, Control + Y for Redo, Control + C for Copy, and Control + V for Paste.
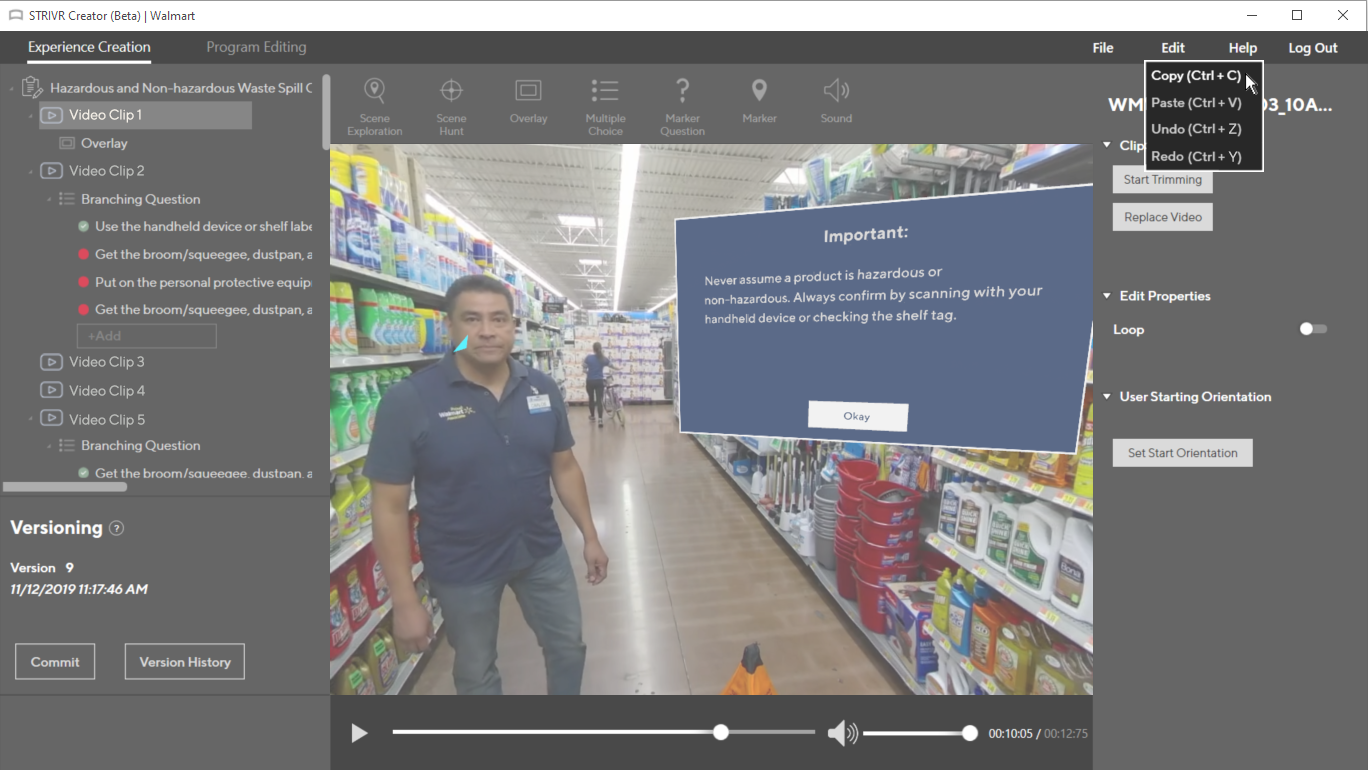
Question and Answer Properties Interface
Selecting a Multiple Choice or Marker question event from the Video tree now displays the properties for only the question in the Properties panel on the right side of the screen, uncluttering the display. Similarly, when you select an answer in the Video tree, only properties for the answer are displayed.
Here's a screenshot of Question Properties displayed on the right side of the screen when a question is selected in the Video tree:
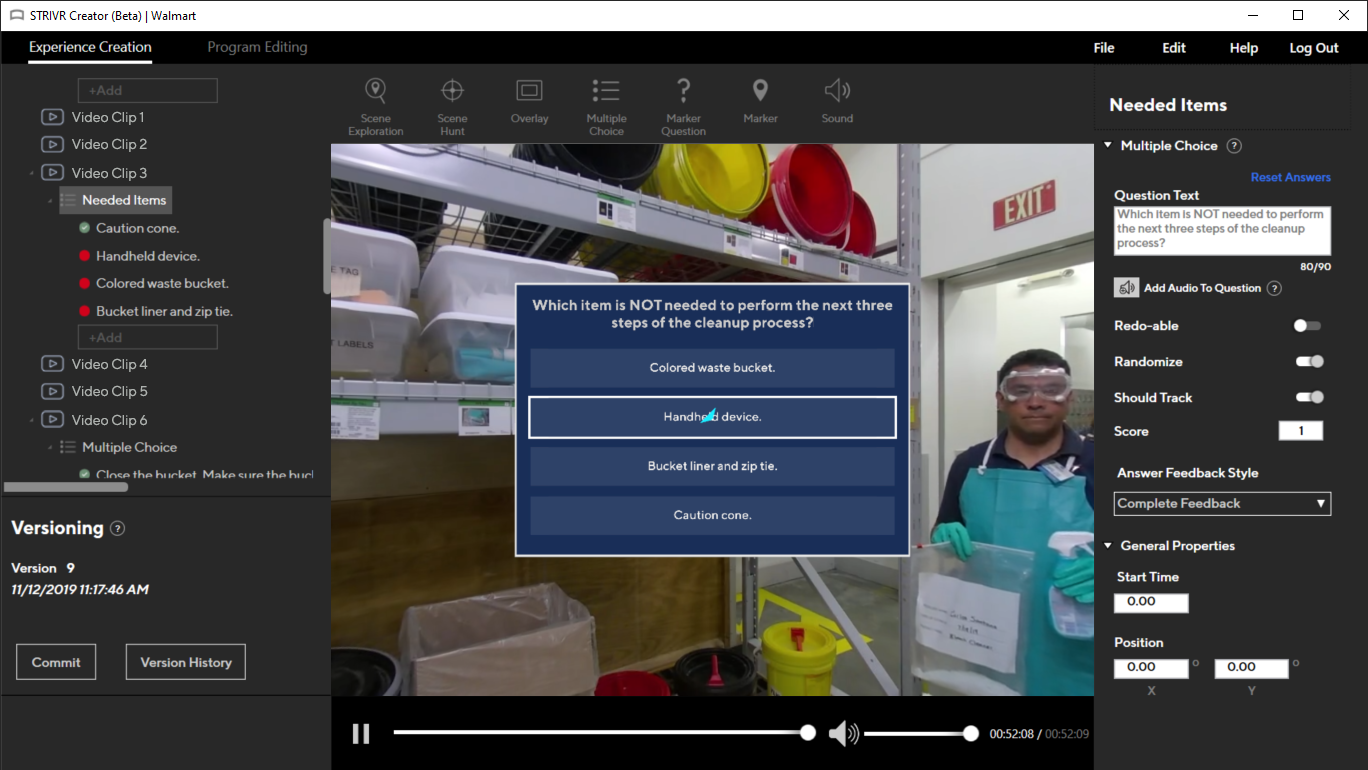
- Tracking Choice on Multiple Choice Questions
For any multiple choice question, you can now choose not to include the question in data tracking (reports you receive from Strivr) by setting the Should Track toggle to Off.
-
Score values for questions
You can now assign multiple choice and marker questions an integer value used in calculating a user's score during training. Remember, you can set an Experience to show or not show the learner's score during the Experience by selecting the Experience in the Video tree and setting the Show Score toggle.
Here's a screenshot of Answer Properties displayed on the right side of the screen when an answer is selected in the Video tree:
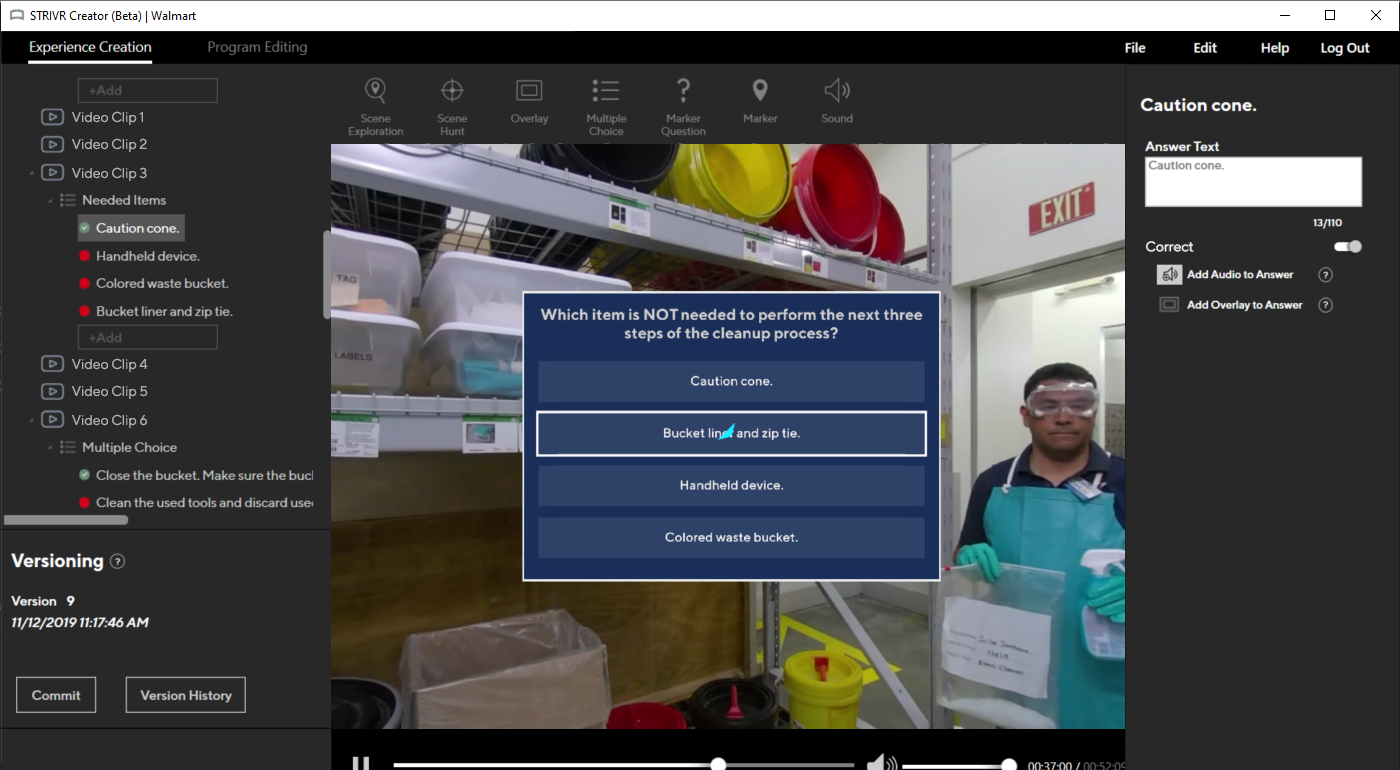
- Correct/incorrect answer toggle
The Properties of each answer now includes a Correct/Incorrect toggle. Exactly one answer must be correct for each question, so for questions with only one answer, that answer will always be correct. If you set a toggle from Correct to Incorrect, the next answer in the tree will become Correct. Note that Correct answers are denoted with a green checkmark in the Video tree.
- Answer titles
You can now title answers within marker questions, to differentiate between answers. Double-click the Marker title in the Video tree or the Properties pane to enter a title. Note that the Title is not the same as the Marker label, which is the text that appears onscreen for the learner to select.
Video and Experience Libraries
When selecting Experiences to open or Videos to add to an Experience, you can now sort by name or by date added. By default, the lists are sorted reverse chronologically by Date Added.
Crash Recovery
If Creator crashes while you are uploading a video to an experience, a recovered version of the experience is automatically generated and can be selected for loading.
Bug Fixes
- Looping videos were playing to the end after questions were answered instead of moving on immediately to the next video.
- Copying and pasting text would sometimes paste a previously copied video clip as well as the text.
- Multiple Choice question feedback was not working when answers included overlays.
- Videos were sometimes being reordered within an Experience.
- Marker questions were losing audio when dragged to a new position.
Draggable Events
You can now move any event by clicking it in the preview window and dragging it to a new location. To activate this functionality, first click the event name in the Tree view on the left side of the screen. If you prefer, you can still specify coordinates in the Position area of the Event Properties.
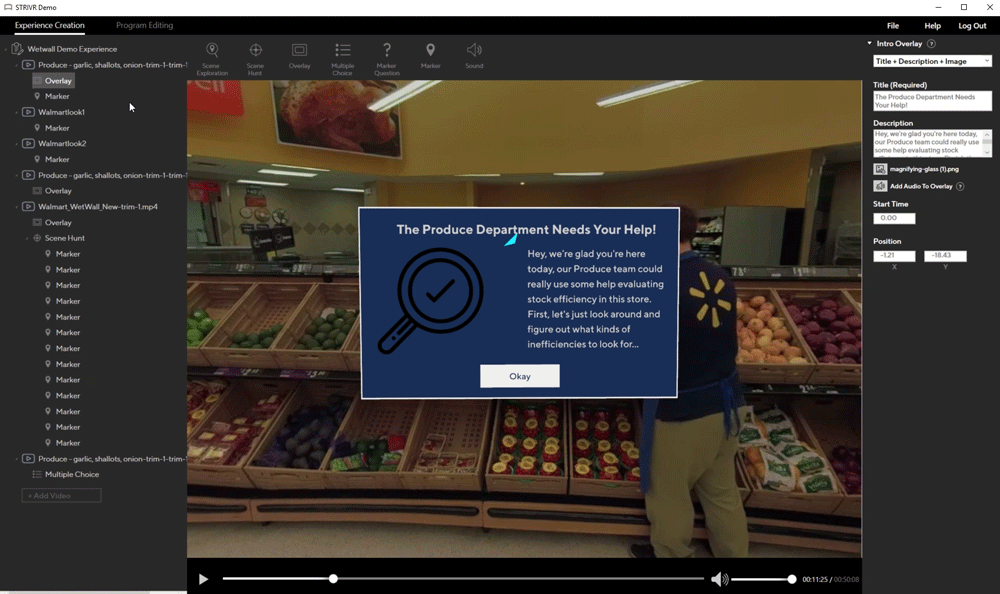
In-App Help
Many features in Creator now include Tooltips in the Properties panel offering brief explanations of how the feature works. Within the tooltip, click the Plus icon for more details and the Learn More link to open the related article in the Strivr Help Center. To activate a Tooltip, hover over the question mark icon next to any event.
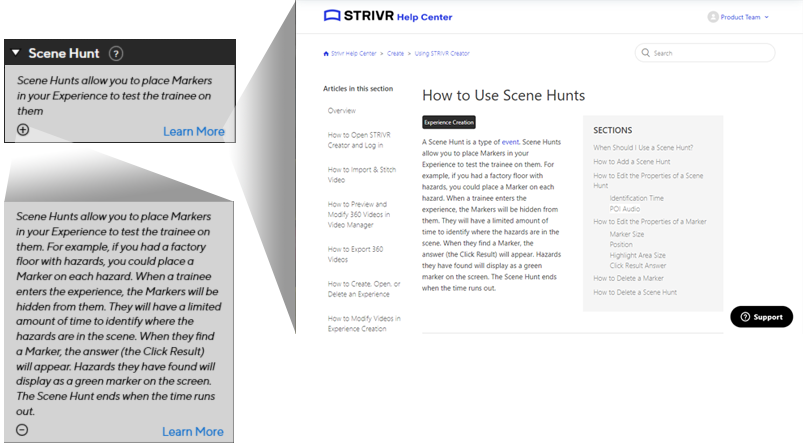
Video Replacement
Within an Experience, you can replace any video with a file from your local drive or from the cloud. Right-click a video in the Tree view and select Replace Video. Then select Local Drive or Cloud and choose the video. The selected video completely replaces the old video.
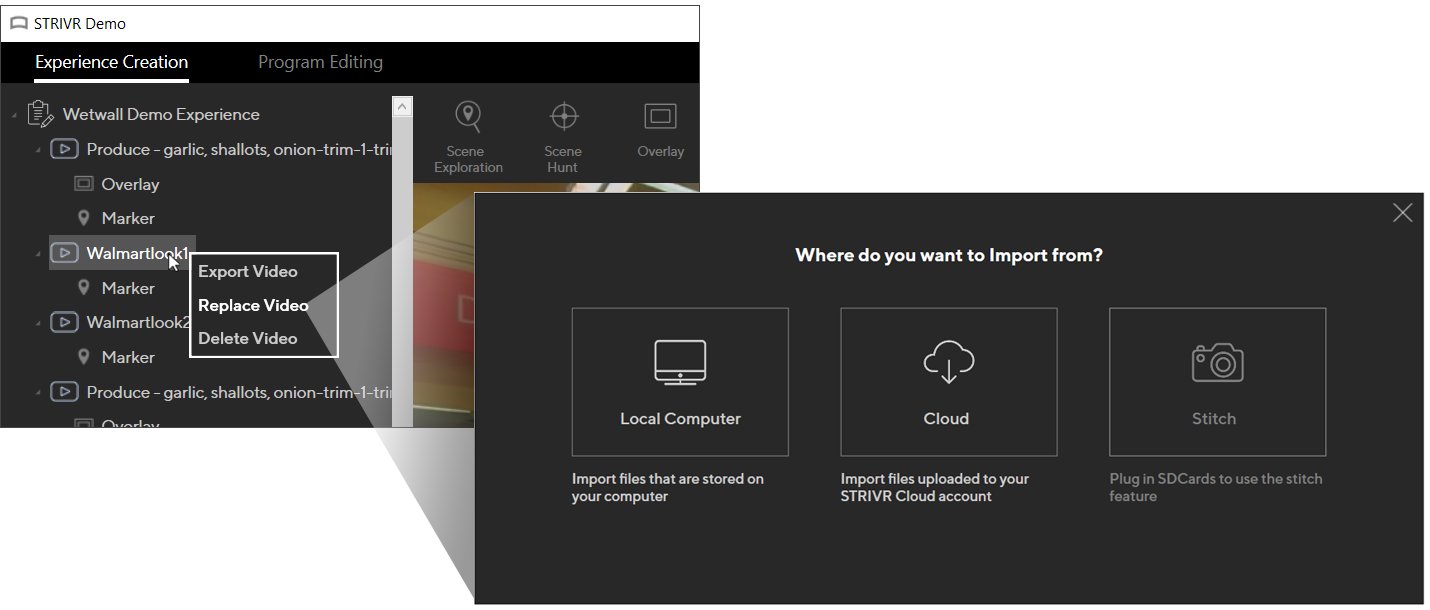
Bug Fixes
- Looped Multiple Choice Questions were not progressing to the next video.
- Images and audio files attached to Markers, Multiple Choice Questions, and Overlays were being lost when publishing an experience.
Consolidated Tabs
The Video Manager tab has been removed from Strivr Creator. All functionality previously available there has been relocated to the renamed Experience Creation tab. You can directly interact with videos by selecting them from the Video tree on the left of the screen.
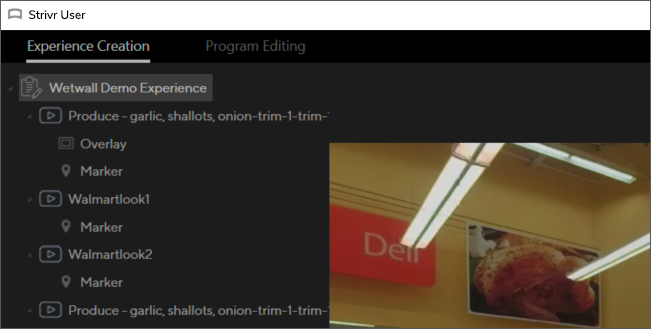
Direct Video Loading
You can now search for and select videos from your local drive to add to the current Experience. Click Add Video in the Video tree and choose Local Drive. The video you select is uploaded to the cloud and then imported.
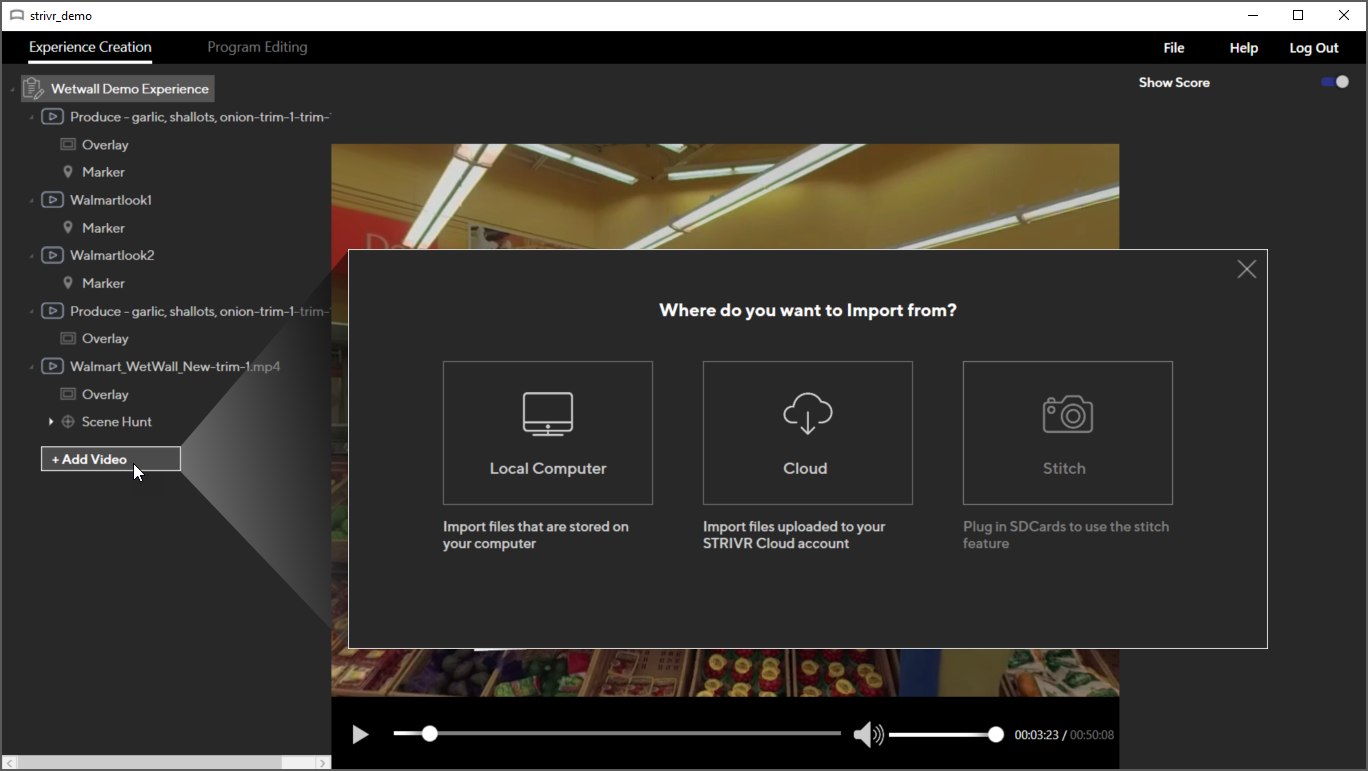
Save Experiences As
You can now create a copy of an Experience. Select Save As from the File menu at the top right of the window and specify a name for the new Experience.
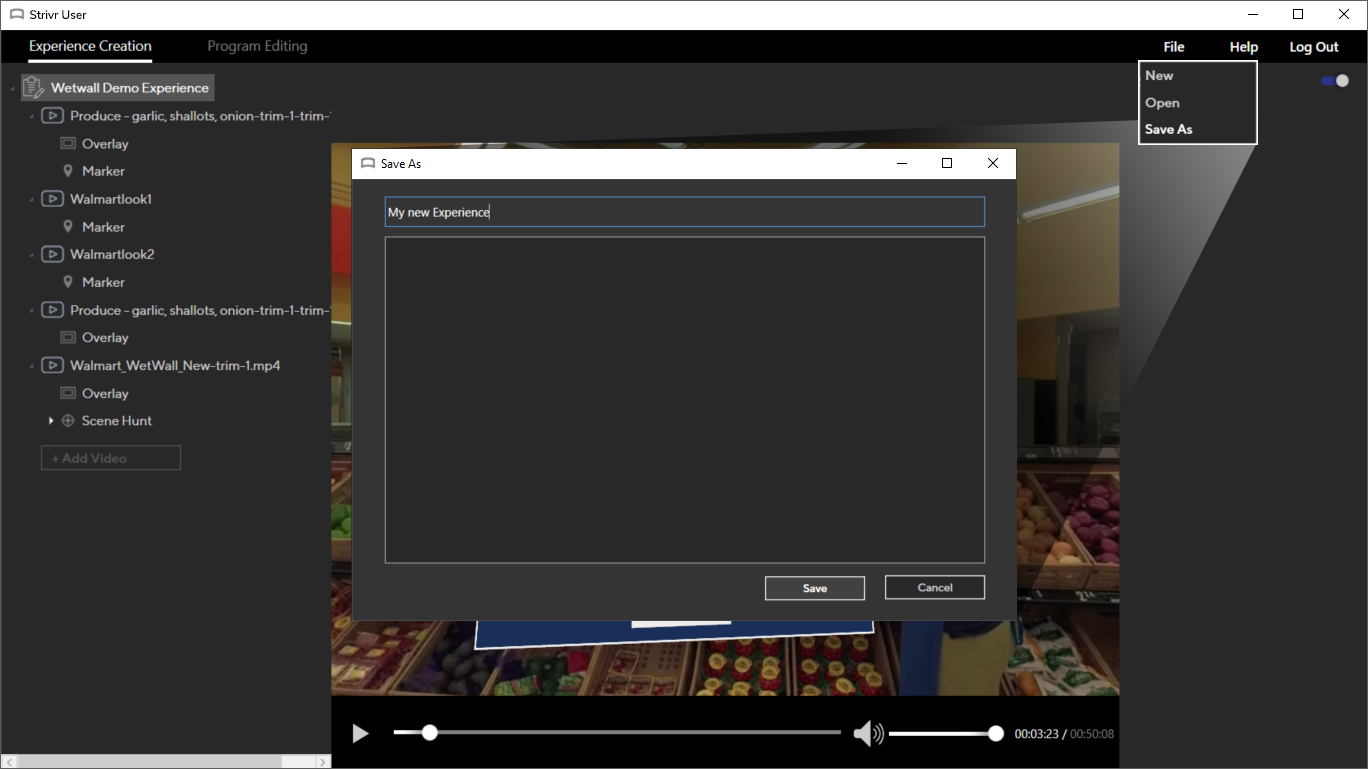
Video Trimming
You can now trim videos accurately down to the millisecond, defining a new start and end point for the video.
- To start trimming, click a video in the Video tree.
-
In the Properties area to the right of the Preview window, click Start Trimming.
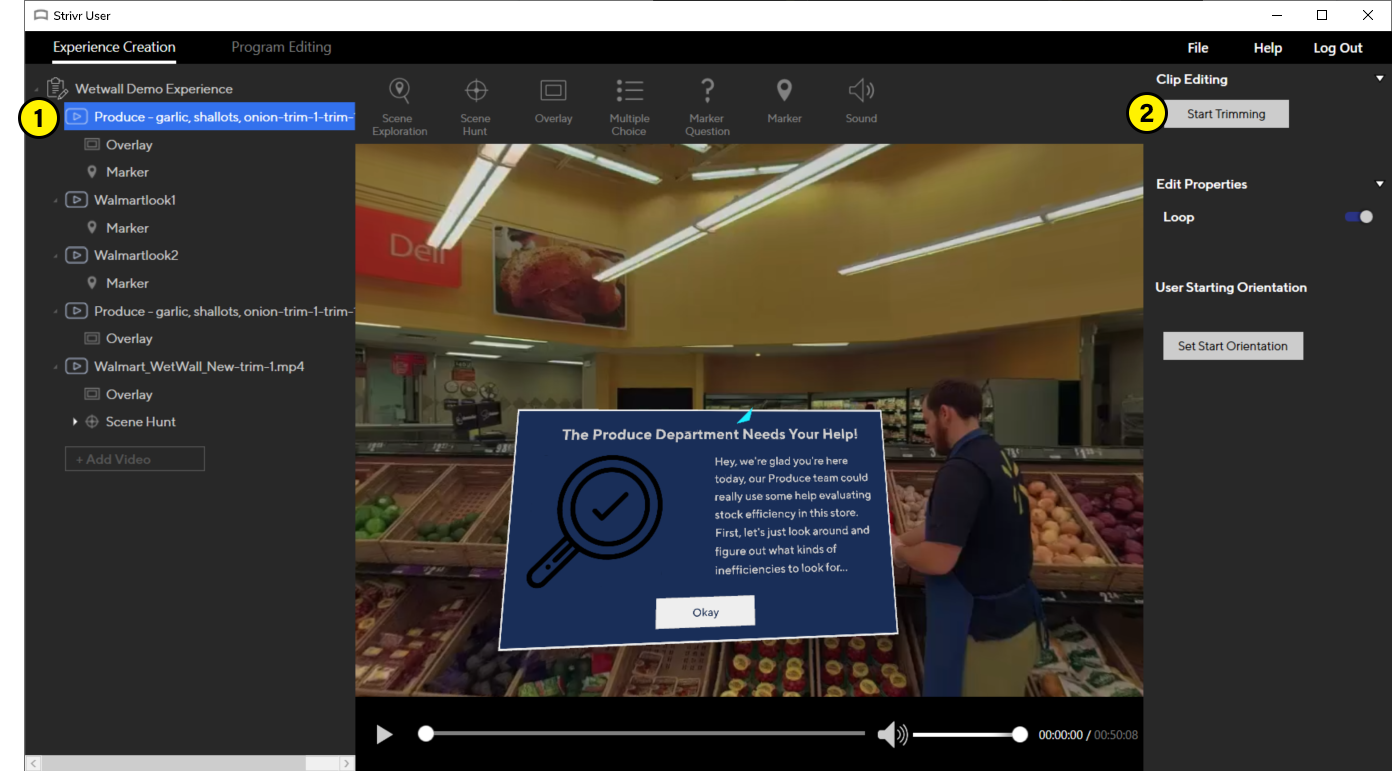
- Use the sliders to set Start and End Times.
-
Click Finish Trimming.
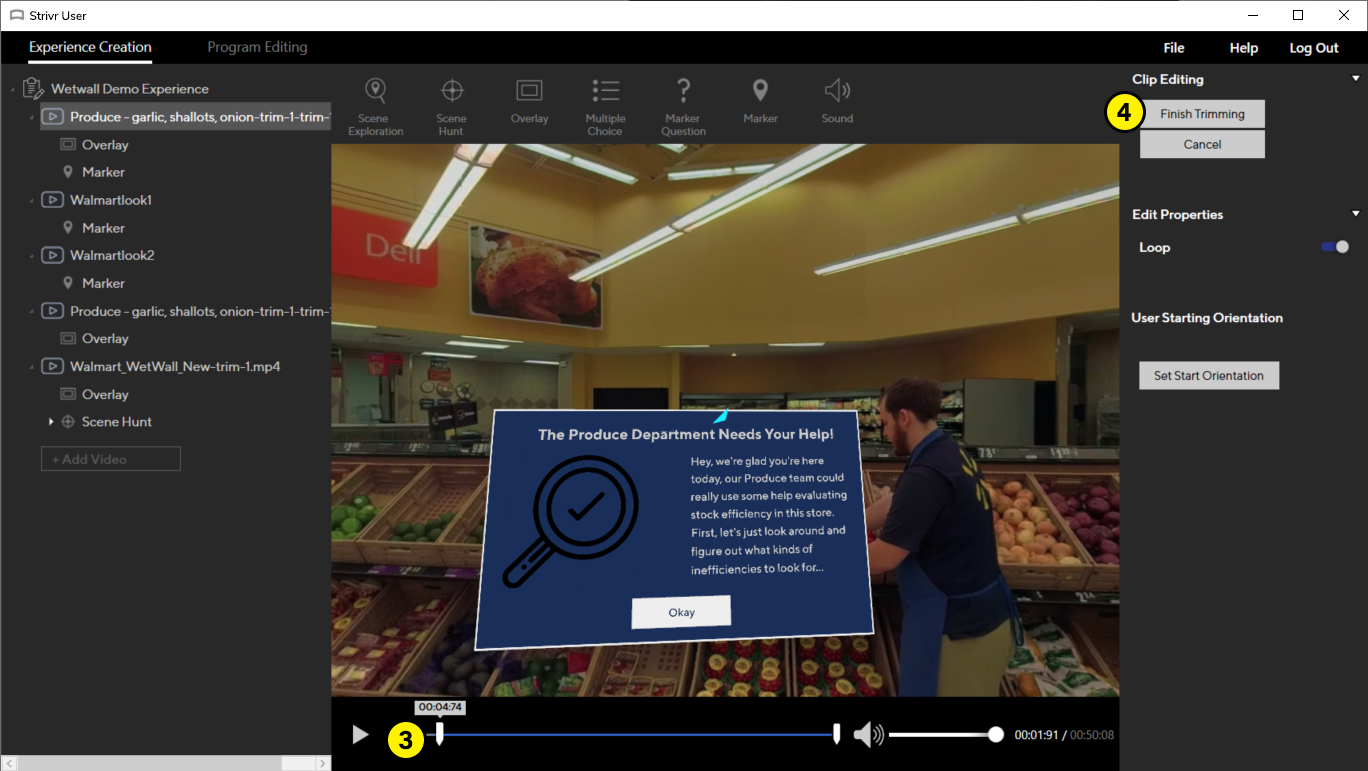
-
When trimming is complete, a new, trimmed video is uploaded to the Strivr cloud and added to the Experience.
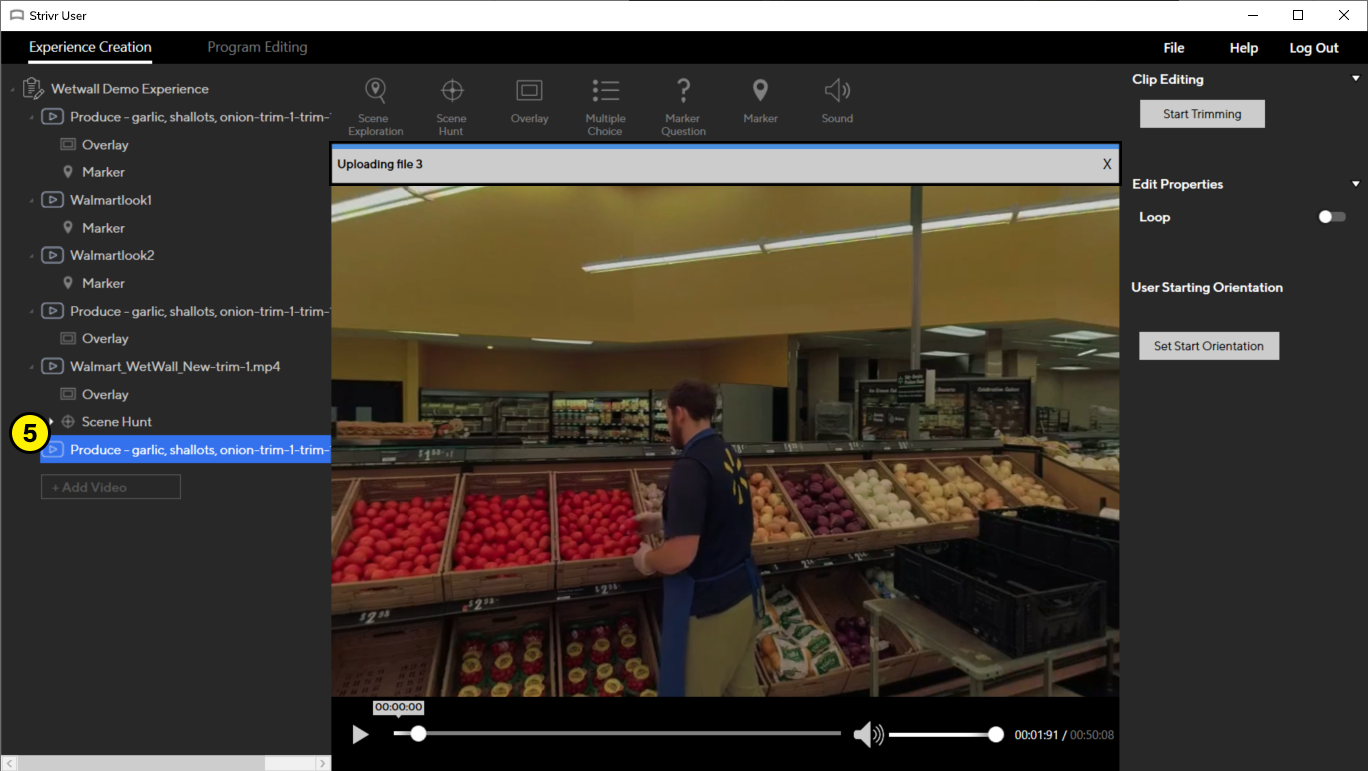
Login and Open/Create Experience Screens
You'll see an updated look on the initial login screen, and the option to Open an Existing Experience from the Strivr Cloud or Create a New Experience.
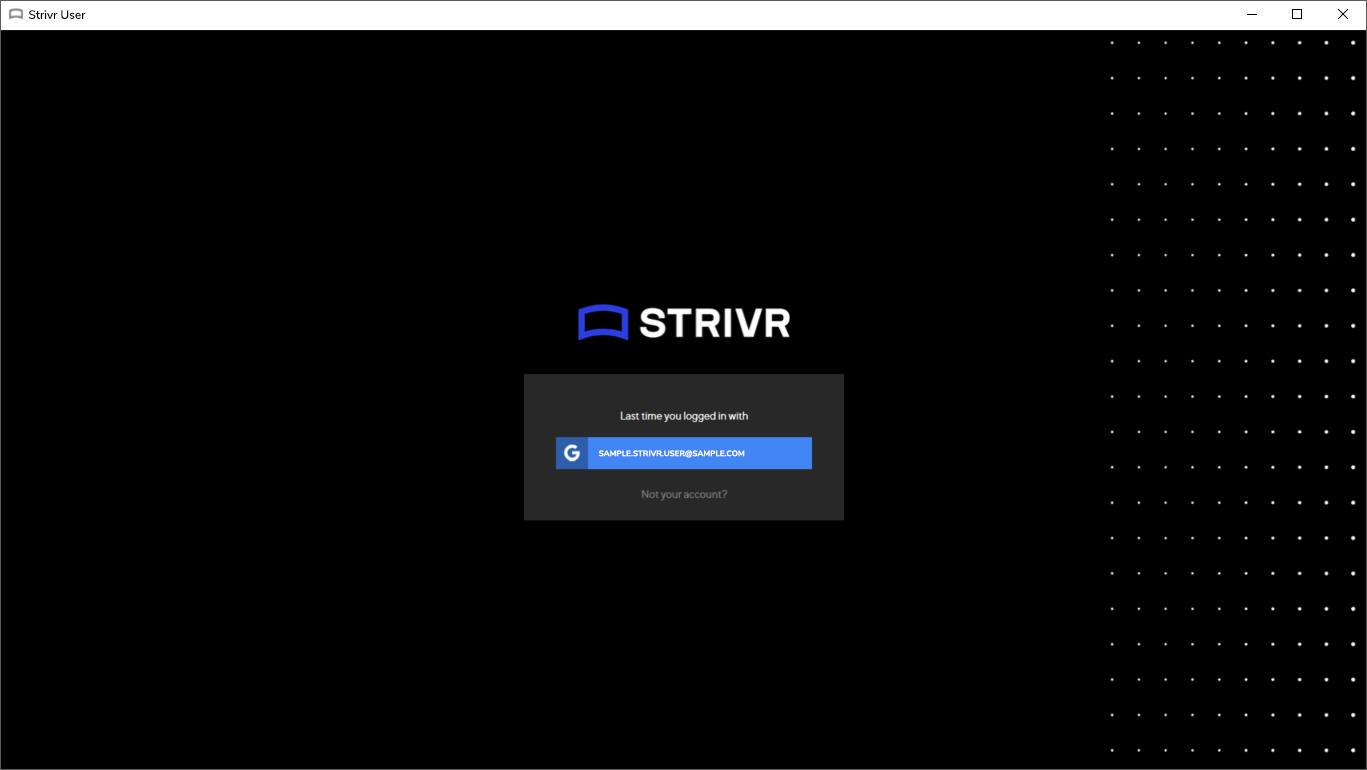
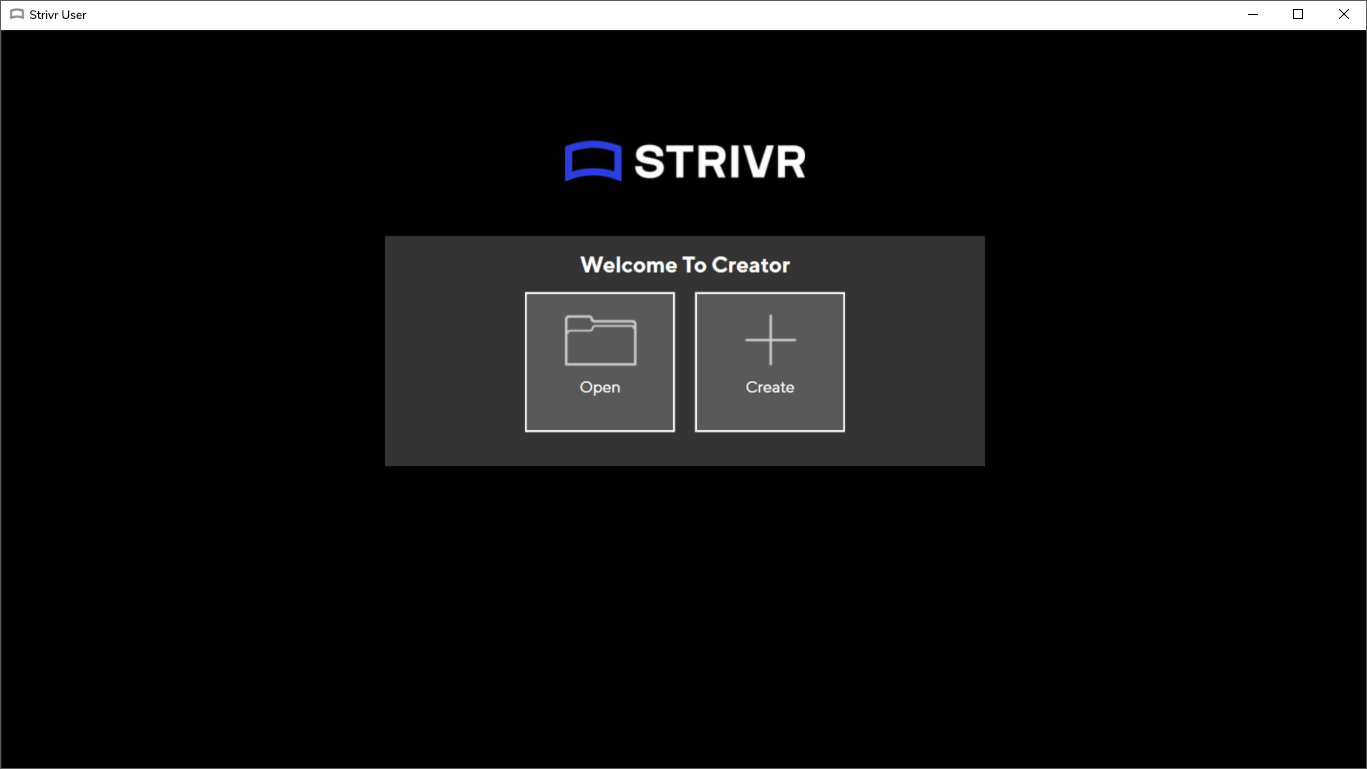
Video Export
In the Experience Manager tab, you can now export videos to a local drive to work with the files in other video editing programs. To export a video to a local drive, right-click a video and select Export. The location of the exported file appears in the Notification bar (should be your standard Video folder.)
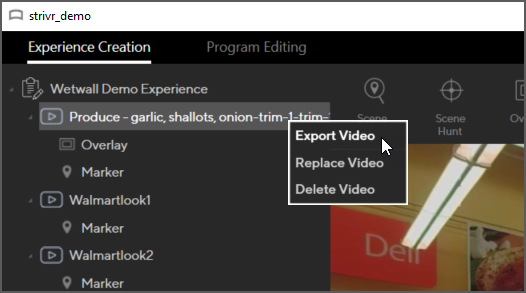
Spellcheck
In any user input in Creator events (overlays, multiple choice questions, etc) the system underlines misspellings in red.
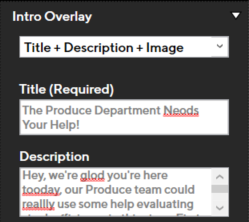
Multiple Choice Question Events
- Users can now choose whether or not to present answers in random order.
- Users can now add up to five Multiple Choice Question answers.
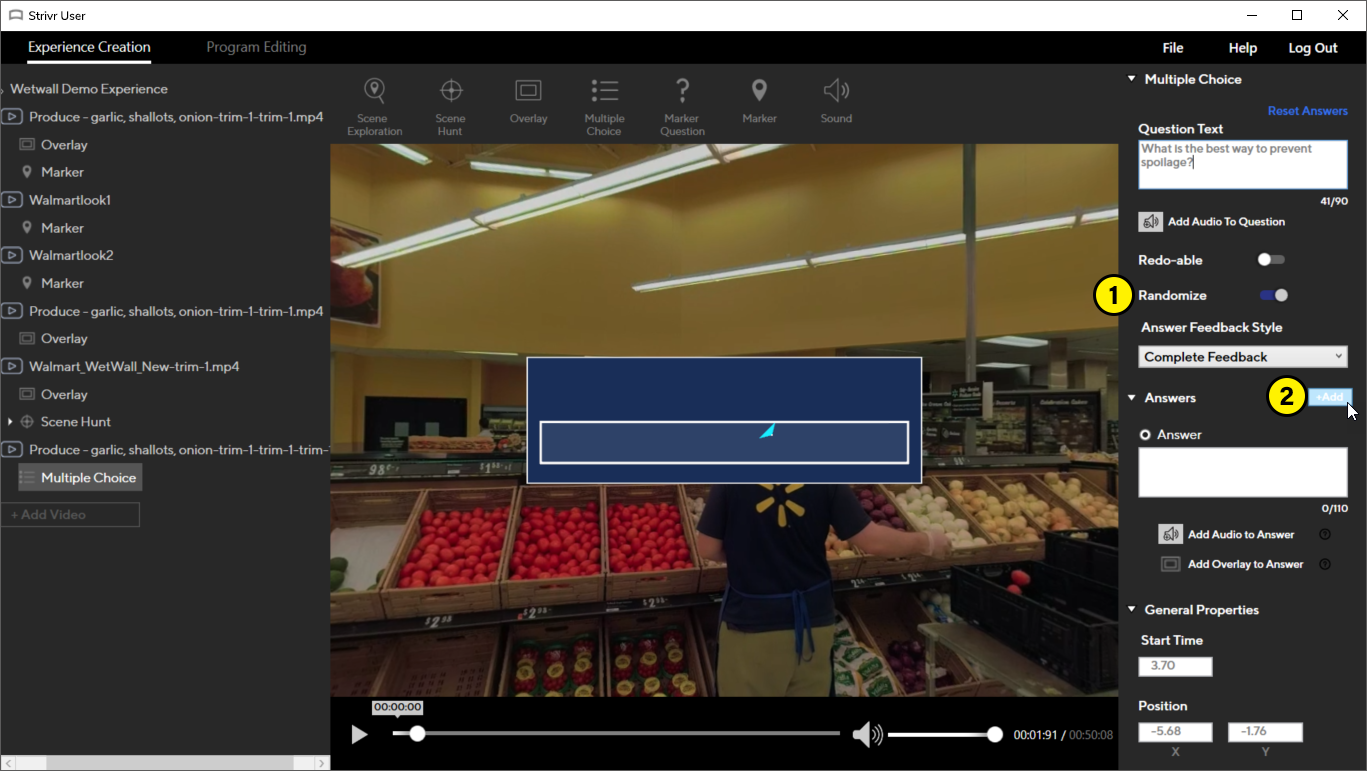
App Notifications
Notifications within Creator now appear at the top of the Preview window.
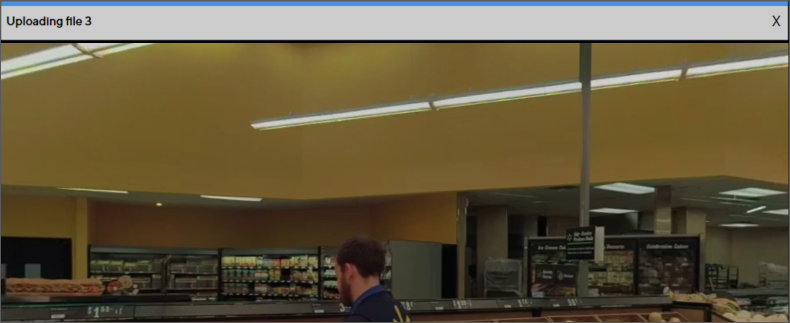
Smaller Videos
Creator re-encodes videos to reduce content package size by about 50%, enabling laptops and headsets to store more content.
Bug Fixes
- Creator was not working when Rift was not connected
- Overlay end time was resetting to zero.
- Creator was crashing when triggering a timed hunt loop.
- When a user set a Multiple Choice Question as "redo-able" in Creator, users in Player were not able to redo the Question.
- Creator App was crashing when user deleted multiple videos rapidly.
- Resetting video orientation was resetting for all videos, not just the selected video.
- Videos no longer autoplay when added to an Experience.
Delete Confirmation
When deleting a video, experience, or program that contains any content, the user will now be asked to confirm before deletion occurs. Confirmation is required when deleting a video with features, an experience with videos, or a program with modules.
Scene Hunt, Marker, and Marker Question Events
- Users can now set a start time for Scene Hunt and Marker events.
- Marker Question events, which had been unavailable, are now available again.
Introductory Overlays
The introductory overlays that were populated in every new experience by default have been completely removed.
Experience Create and Open Controls
The commands to Create a new experience or Open the Experience Library have been relocated inside a File menu at the right-hand corner of the application.
Scene Hunt Message Removal
When learners finish a scene hunt, they will no longer have to respond to a "Great Job" message to proceed.
Bug Fix
- Trimming with a third-party application will no longer cause repeated crashes.
- Fixed sound-sync issues during content creation and playback on Rift devices.
- Upload button in the Video Manager has been replaced with Export. Choose to Export videos to the Strivr Cloud or Local Computer.
- User interface improvements in Experience Creation tab:
- Updated events icons
- Event icons appear in left-hand panel
- Standard properties menu layout
- Standard naming conventions
- Bug fixes.
- Ability to toggle on or off showing a learner their score at the end of an Experience.
- Automated crash reporting.
- No Feedback Style in Multiple Choice Questions fixed.
- Bug fixes.
- New icons for Scene Exploration and Marker events.
- New Experiences are called "New Experience" instead of "New Activity" in left-hand panel.
- Ability to add audio to Multiple Choice Questions.
- Bug fixes.
- Ability to add audio and labels to Marker answers.
- Bug fixes.
- Overlays maintain their properties when switching between types (Title/Description/Image).
- "Great Job" message delayed at end of Scene Hunt so learner has enough time to read last POI.
- Fixed problem with trimming large videos.
- Highlight area size of POI can be set to zero.
- Bug fixes.
- Ability to toggle on or off the sound effects that occur in a Scene Hunt:
- POI Found Audio: plays when the learner finds a POI
- POI Mistake Audio: plays when a learner selects an area that is not a POI
- POI Success Audio: plays when the learner finds all of the POIs in the Scene Hunt before the time runs out
- Crashes during upload and download bug fixes.
- Video times are now shown in seconds and milliseconds.
- Copy and paste multi-line text.
- Fix for pausing or unpausing video during non-looping clips.
- Customer account name displayed at top of application.
- Add events in any order.
- Choose Answer Feedback Style for Multiple Choice Questions:
- Complete Feedback: Indicates whether the answer selected is right or wrong to the learner. If wrong, indicates which answer is the correct solution.
- Partial Feedback: Indicates whether the answer selected is right or wrong to the learner. If wrong, does not indicate which answer is the correct solution.
- No Feedback: Does not indicate whether the answer selected is right or wrong to the learner. Also does not indicate which answer is the correct solution.
- Not Set: Defaults to Complete Feedback
- New look and feel.
- Set learner's starting orientation in Experience Creation tab.
- Improved Trim Mode functionality.
- Upload button replaced Export button in Video Manager.
- Creating a new Program automatically populates with first Module.
- Add Video is in left-hand panel of Experience Creation tab.
- Video automatically moves to location of event when selecting an event in the left-hand panel.
- "Swap Video" in Experience Creation is now named "Replace Video".
- Items in the left-hand panel that are possible to delete can be deleted by right clicking on them and selecting "Delete."
- Export videos to videos folder.
- Swap out videos in Experience Creation tab. Right click on a video in the left-hand panel and select "Replace."
- Bug fixes.
- Credential required login.
- Select POI marker size after placing a POI.
- Ability to rename POI's in the left-hand panel. Double click on the name of the POI in the left-hand panel to rename it.
- Scene Exploration POI's display the highlight area during editing.
- Bug fixes.