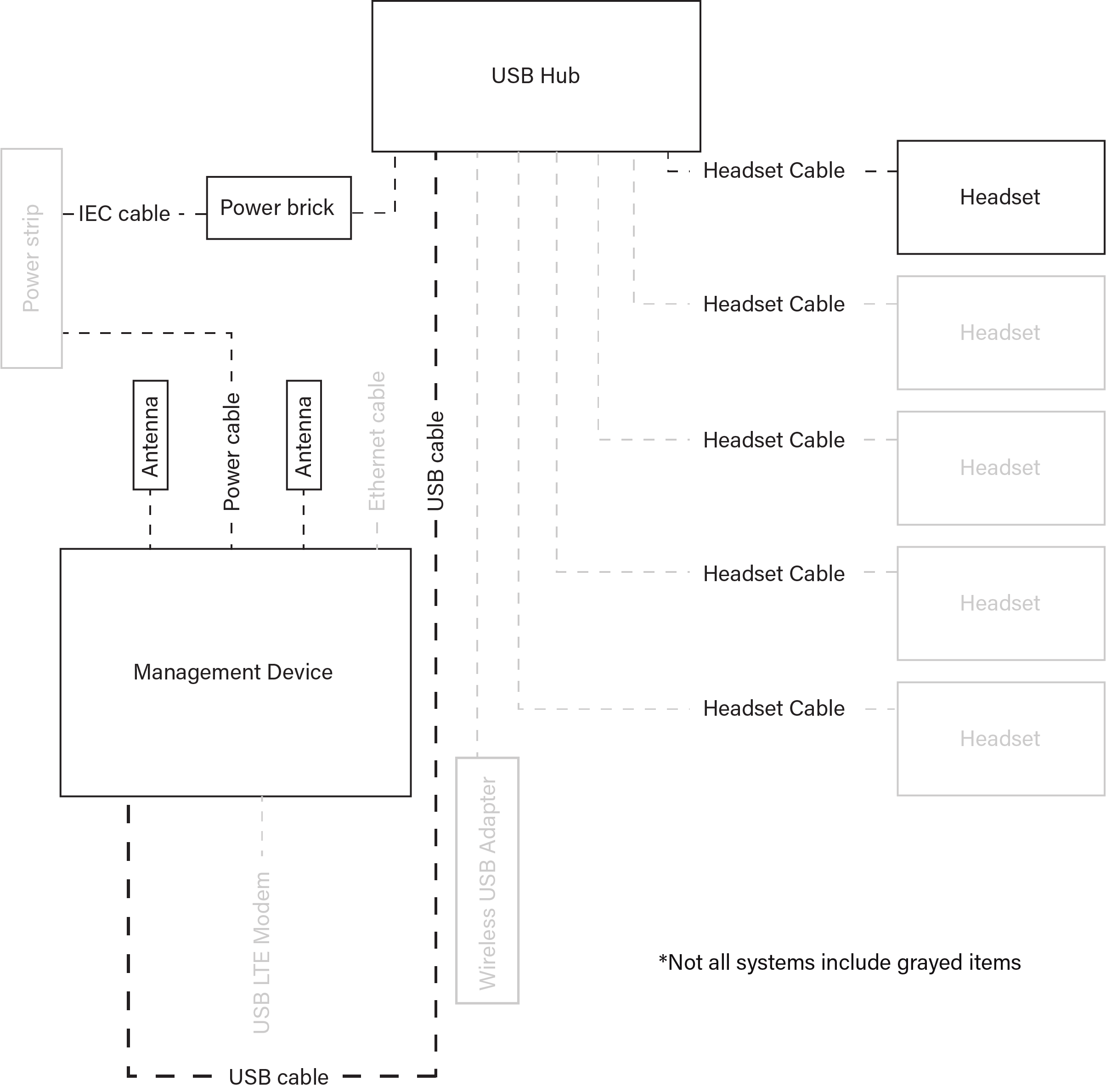System setup
If your Strivr Immersive Learning system is a stand-alone VR headset, no setup is required. Just charge the headset and connect to your local Wi-Fi.
If your Strivr Immersive Learning system includes a management device and USB hub, follow the instructions below.
These are general instructions for setting up and connecting the system. If you have a Portable VR Cart, Desktop Locker, or Tray system, see the guide for your storage solution.
Find the right space
Designate a table or shelf near a power outlet on which to set up the VR training system. You will need about a 32" x 24" surface for five headsets.
Assemble and connect the USB hub
- Locate the box containing the USB Hub. Unpack the USB Hub and its accessories.

- Assemble the USB Hub.

- Plug the IEC Cable into the power brick.
- Plug the power brick into the USB Hub.
- Plug the other end of the IEC Cable into a power strip
- Plug the USB Cable into the USB Hub.
Assemble and connect the wireless USB adapter
- Locate the box containing the Wireless USB Adapter. Unbox the Wireless USB Adapter and its accessories. Note that you will only be using the adapter and the antennas.

- Remove the cover from the adapter
- Screw the antennas onto the adapter. It does not matter to which port you connect the antennas.
- Insert the USB adapter into USB port 1 on the USB hub (the port next to the USB cable.)

Assemble and connect the management device
- Locate the box containing the Management Device. Remove the Management Device and accessories.

- Assemble the Management Device.

- Screw the Management Device antennas onto the back of the Management Device.
- Plug the power cable into the Management Device.
- Plug the USB cable connected to the USB hub into USB port 1 on the front of the MD (the top left port).
- Plug the other end of the power cable into a power strip.
NOTE: Some Management Device models have a blue power light.
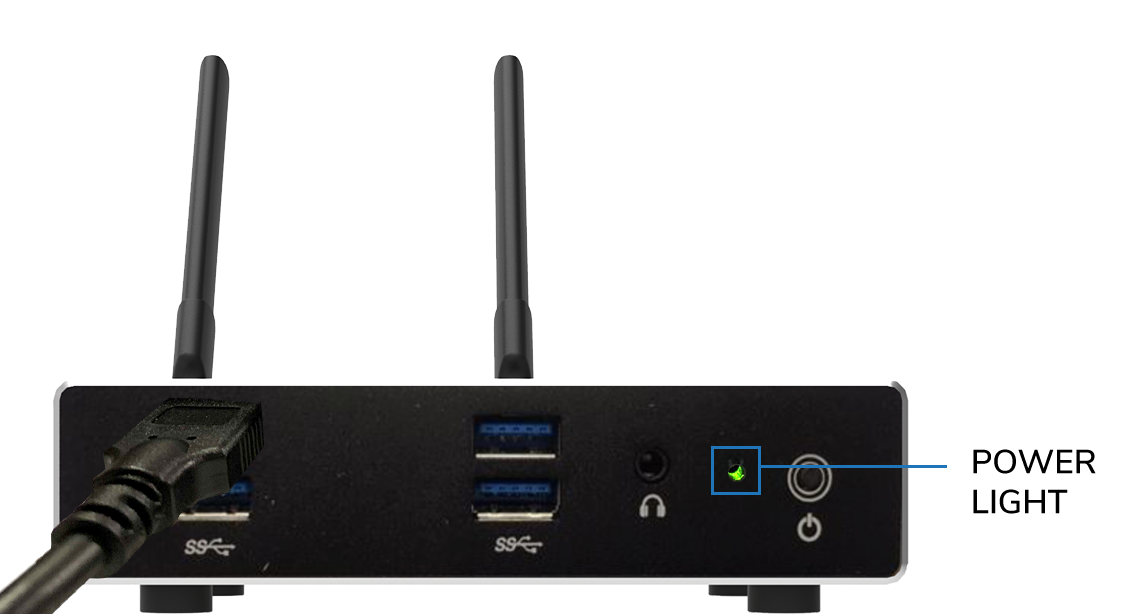
Connect the management device to the Internet
Connect the Management Device to the Internet via one of the following methods:
- Hard-wired via ethernet cable (instructions provided by your company if applicable.)

- LTE Modem plugged into USB port on the front of the Management Device (will be included in box if applicable.)
NOTE: The appearance and design of your LTE modem may vary according to brand.
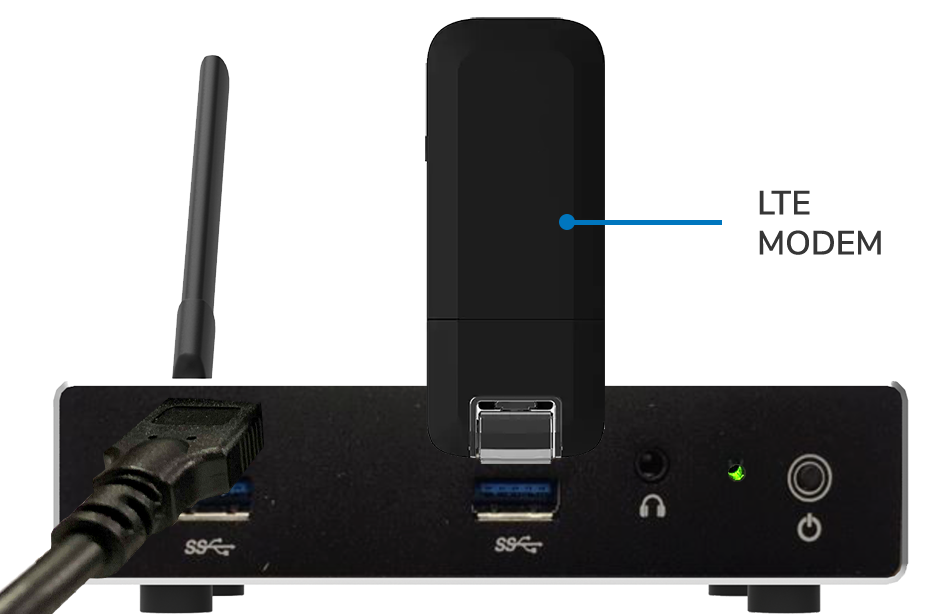
- If neither of the above apply you may have received separate instructions from your company.
Prepare the headsets and controllers
- Locate the headset boxes. Inside each is a headset tethered to a controller.
- Peel the protective plastic film off the lenses of each headset.
- For each controller, pull down on the lower half of it to reveal the battery compartment and insert the batteries. Oculus Go controllers take one AA battery; Pico G2 and 4KS controllers take 2 AAA batteries.
NOTE: Be careful not to detach the tether. If you do, open the battery compartment cover and loop it back around the small plastic peg. When you close the battery compartment cover, be sure the tether cord is lined up with the hole at the bottom of the cover, allowing the cover to close properly.
- Plug each white USB cable into the USB hub (up to 5 per USB hub, starting at Port 2.):
- Plug a USB charging cable into each headset to charge. For charging port location, see Headset Basics. The indicator light next to the power button turns green when the headset is fully charged. A full charge can take about 2 hours.
- Turn each headset on.
Press and hold the power button on each headset for about 5 seconds, or until the blue indicator light next to the power button illuminates. Check to see that it is powered on by holding the headset up to your eyes; if the screen illuminates, the headset is powered on.
Check system setup
If needed, check your final setup against this full schematic: